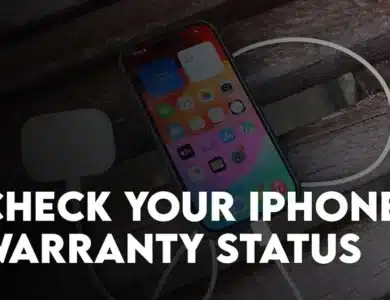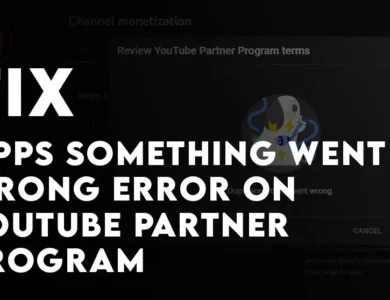Whenever you don’t want a photo or video in the gallery of your Android phone you dump it. That dump folder is called recycle bin or trash can. However, after deleting the media from the gallery, it will be saved within the recycle bin directory for 30 days. It means you have not emptied the storage of your Android phone. The bad news is that some Android users do not know where the recycle bin or trash can is located. That’s why they are looking for a way to find it. It means they are asking the question of where is recycle bin is and how to empty Trash on the Samsung Galaxy phone series. Anyway, our main focus in today’s article is to guide you on where it is and how to empty it easily on your Samsung Galaxy phone series.
What is the trash or Recycle bin on Samsung Galaxy Phones?
You may have seen the recycle bin folder in your Mac, Windows Laptop, or PC which is a very important directory in every device. The work of this directory is that when you delete files, pictures, videos, docs, software, etc. Those deleted files will automatically go to the trash just in case you need to recover those files. It means as long as the deleted item is available within the trash directory it has still occupied storage on the device. By default, the deleted items will be available within the trach directory for 30 days on Samsung galaxy devices. Also, users have reported that the files will be available within the Trash directory for 15 days or 1 week. So, the duration depends on the model of the device that you are using. Also, every company including Xiaomi, OnePlus, Vivo, Oppo, and Samsung has this directory built in with its operating system.
Where is the Trash Directory located on Samsung Galaxy Phones?
Please do keep in mind that the trash directory is not software or an app, it is a directory located within the gallery, My Files app, Messages, Notes, etc. of your Galaxy phone series. If you delete Images and videos on the gallery, it means only the contents that are accessible through the gallery can be deleted and moved to the recycle bin or trash directory. Overall, those contents can be images and videos, and other unsupported media files.
Also, in the latest versions of One UI 3, One UI 4, and One UI 5, the Trash directory is available within the My Files App, Messages, Notes, Google Photos, etc. Unlike the trash directory of the gallery, any deleted files can be seen within my file directory. So, during the mentioned time you can restore the deleted files from the My Files app too.
Overall, what you get from these many trash directories is. Let me explain with an example.
Each school has multiple classrooms and within each classroom, there is a trash can. Think of the classroom as an App on your Samsung Galaxy Phones and within each app, there is a trash can available. Inside the trash can, you can put your unwanted items easily.
How to Empty Trash on Samsung Galaxy Phones?
As I mentioned earlier that Samsung has several trash directories available within the Gallery, My files App, messages, contacts, notes, etc. So, let ‘’s start with some of them regarding how to clear or empty the trash on Samsung Galaxy Phones.
1. Empty Trash on Samsung Galaxy using the My Files App
- Open your Samsung Galaxy smartphone and then visit the My Files directory.
- After opening the My Files directory, visit the internal storage then tap on the three dots located at the top right corner of your screen.
- Tap on the trash and at the moment you will be able to see all the deleted items within the trash can of the My Files app.
- If you want to get free storage on your Samsung Galaxy phone, tap on empty then tap empty trash.
- However, if you wish to restore the deleted items, tap on edit and choose to restore from the bottom of your screen.
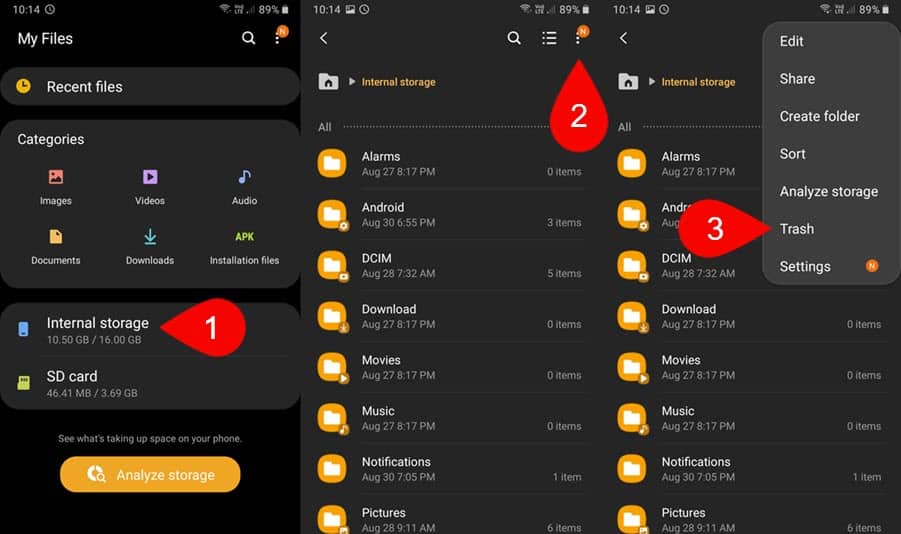
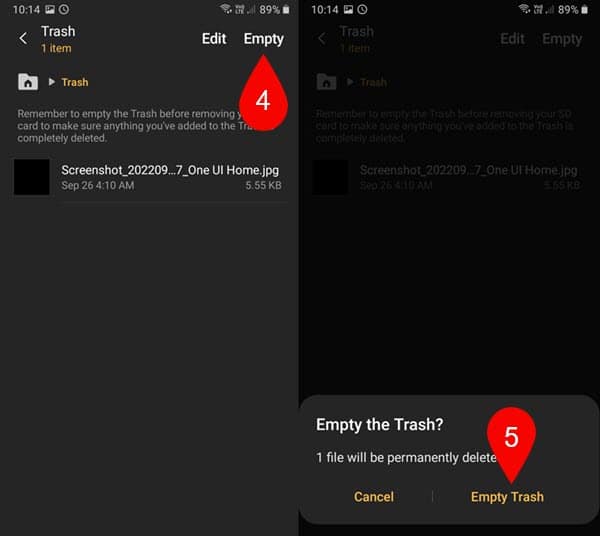
2. Empty Trash on Samsung Galaxy using the My Files App
- Visit the gallery app on your Galaxy phone
- Tap on the three dots and choose trash from the menu.
- At the moment you will be able to see every deleted item within the trash can of your gallery app. If you wish to delete them permanently from your Galaxy phone tap on empty. At the bottom of the screen, a new window will appear where it will warn you about permanently deleting the media. It will also list the number of images and videos that will be deleted permanently. To confirm the changes, tap empty.
- Again; if you wish to restore the deleted images and videos, tap on edit, choose the Pics and videos that you need, then select restore to move it back.
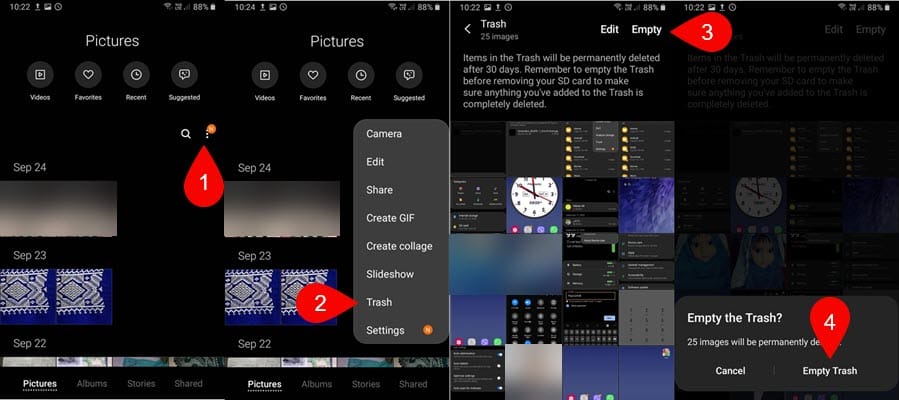
3. Empty Trash on Samsung Galaxy Contacts
- Tap on the contacts icon at the bottom of your Home Screen.
- Tap on the Hamburger menu on the left side.
- Choose Trash.
- To clear the Trach can of the contacts app, tap on empty.
- To restore them. Tap on the three dots and choose to restore or delete contacts.
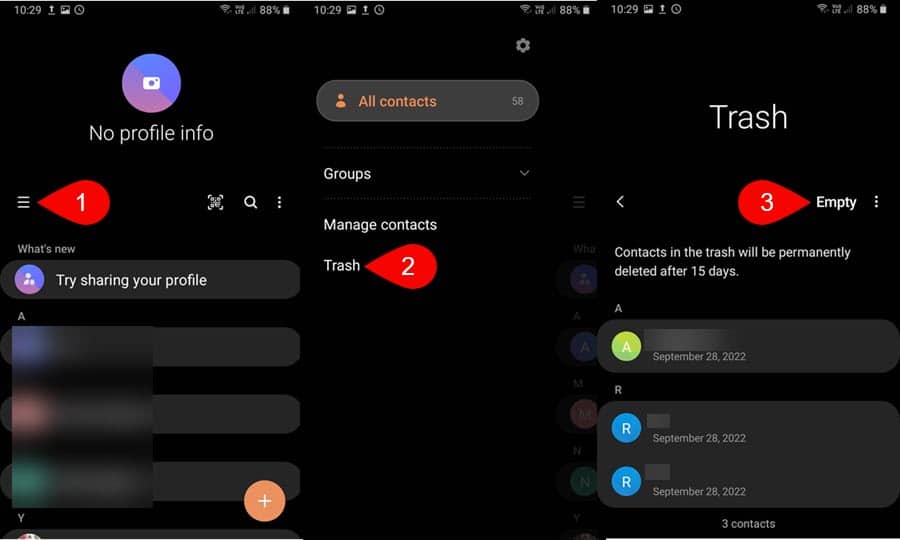
4. Empty Trash on Samsung Galaxy Messages
- Open the Samsung messages app.
- Tap on the three dots and choose Trash from the menu.
- Tap on empty to permanently delete the messages or restore them if you want.
Even the Google Photos App on your Samsung Galaxy Phone has a Trash can available within.
Conclusion:
Each app has a trash can itself so, the location of the trash can is simple, it available within the app. How to access the trash can, just tap on the three dots and choose trash from the main menu. Following that you have the option to delete the content permanently or restore them right away. Aside from that, there is a specific amount of time that you can restore the deleted items from the trash can on your Galaxy phone series.
Watch it on YouTube.com