How to Cut Objects Out of Photo on Samsung Galaxy S23 Series [One UI 5.1]?
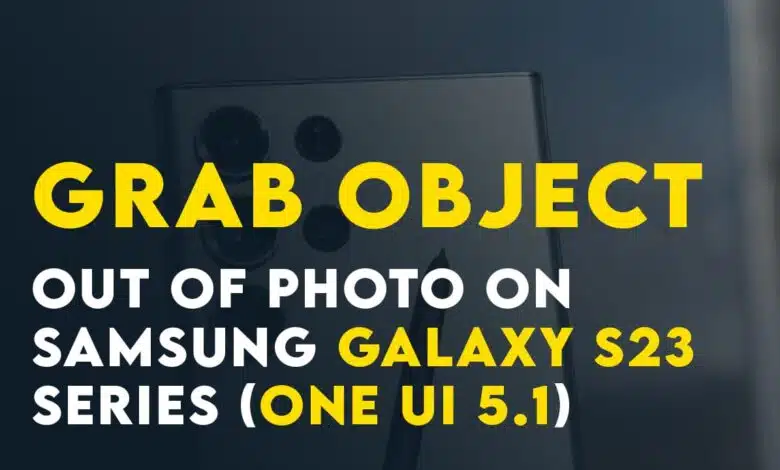
Today You are going to learn How to Cut Objects Out of Photo on Samsung Galaxy S23 Series [One UI 5.1]. On February 1, Samsung released the new edition of Galaxy S23 series. My God, they have brought amazing changes into their operating system, so called one UI 5.1 which is based on Android 13. One of those feature is grabbing an object out of a photo in the Gallery app and pasting it across other apps or save it as a new image.
Like it or not but grabbing a photo out of an image is quite amazing and at the same time it will preserve the main photo in the background. Samsung has copied this feature from the iOS 16 when Apple introduced it to the market, Now you have it available in your one UI 5.1 too.
As long as you are Galaxy Phone receives One UI 5.1 updates, you have this feature. According to my knowledge, the Samsung Galaxy S21 Series, Including S21 FE, Samsung Galaxy Z Flip and Galaxy Z Fold, are capable of getting One UI 5.1.
Steps to Cut Objects Out of Photo on Samsung Galaxy S23 Series [One UI 5.1]
Cutting an object is by default enabled in the Samsung Galaxy S23 series gallery app. Just grab the object using your finger or S pen, that’s how it works. The result of grabbing an object is very precise and clean which is very much handy for removing objects from photo. The edited image features a transparent background, similar to how it works on the iPhone. You can save it as a new image, paste it across other apps or simply copy it in the clipboard.
- Visit the Gallery app.
- Following that open the photo that you want to cut it out of the image.
- Next, hold your finger on the object that you want to move it out of the photo. Now, if you move your finger you will notice that the object is moving from the background. It means the object is isolated.
- After moving the object from the image, you have the option to save it as a new image or paste it into another image. If you want to save it as a new image, select save as new image from the selection. However, if you want to paste it somewhere else, tap on copy. Then open the image where, hold your finger and paste the object.
Note: You can S Pen too for grabbing a photo in the gallery app.
It is important to know that this feature can also work on the video too but the catch is, the video must be paused. If the video is not paused, this feature is not going to work.
Check: How to Hide Camera Cutout on Samsung One UI 5.0, One UI 4.0, and One UI 3.0
Watch its video:
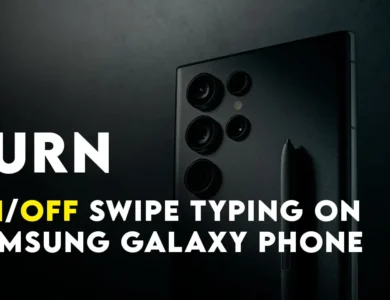


3 Comments