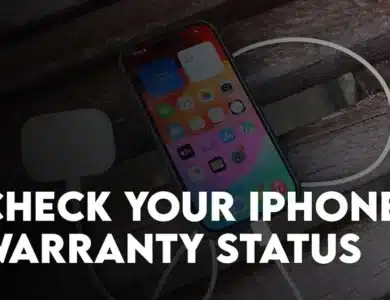Dual booting is an easy way to try Linux without giving up the convenience of Windows. However, sometimes you may encounter problems with the GRUB bootloader. A rare but difficult problem that dual boot users may encounter is that the GRUB bootloader menu does not appear at boot time. In this article, we will discuss how to quickly fix this issue.
1. Change the GRUB boot priority
Your system will run with the highest bootloader in the boot priority queue. Sometimes, the GRUB bootloader is somehow placed under the Windows Boot Manager. This bootloader will not show GRUB and will cause your computer to boot into Windows. Here’s how to fix it:
- Restart your computer.
- Press F12 or Del key while booting. This will take you to the UEFI BIOS control panel. Look for boot settings and configure boot priority. Be sure to put the GRUB bootloader on top.
- Once you’ve made the changes, exit and save your changes. Your computer will start to boot and this time you should be greeted with the GRUB boot menu. Select your Linux distribution and press Enter. Your Linux installation should start to boot.
These are all the steps you need to follow to fix GRUB bootloader not showing due to boot priority issue and restore your access to Linux.
2. Add your Linux installation to the boot menu
Sometimes, the Linux boot entry may not appear in the UEFI BIOS. This means that your computer will boot with any option, which in most cases is Windows. To fix this issue, manually add your Linux distribution to the boot entry by restarting your computer. Press F12 or Del key while booting. This will take you to the UEFI BIOS control panel.
Look for Boot Settings and click Add New Entry. Find the shimx64.efi file and confirm your changes. This should fix the GRUB bootloader not showing problem and you should be able to boot with GRUB easily after rebooting.
3. Disable Windows Fast Boot
The Fast Startup feature in Windows 10 helps you restart your computer faster after a shutdown. When enabled, it increases boot time by saving your operating system to a hibernation file. One of the main disadvantages of this feature is that it often messes up dual boot settings and may be the reason why the GRUB bootloader menu is not displayed. Here’s how to disable the feature:
- Open Control Panel and go to System and Security > Power Options.
- Click on Choose what power buttons do. This will take you to a new page. Click Change settings that are not currently available.
- You should now be able to change the previously grayed out options. Uncheck the Turn on fast startup option and save your changes.
That’s all you need to do to disable fast startup. When you restart your computer, you should see GRUB.
4. Use bcdedit to set path for grubx64.efi/shimx64.efi
bcdedit is a built-in Windows command-line tool that helps troubleshoot boot-related problems. Every time you boot, you can use bcdedit to default GRUB and set the GRUB bootloader path. Here are the steps to follow:
- Fire up a command line terminal above.
- Use bcdedit to define the path of grubx64.efi on systems without secure boot and shimx64.efi on systems with secure boot.
Replace ubuntu with your distribution bcdedit /set bootmgr path EFIubuntugrubx64.efi
Reboot your system and you should see the GRUB boot menu.