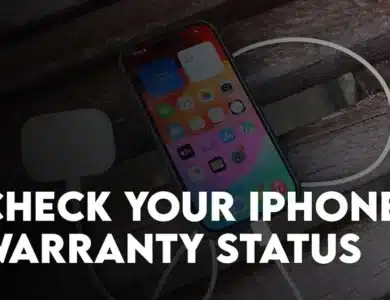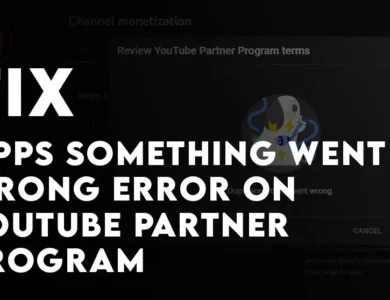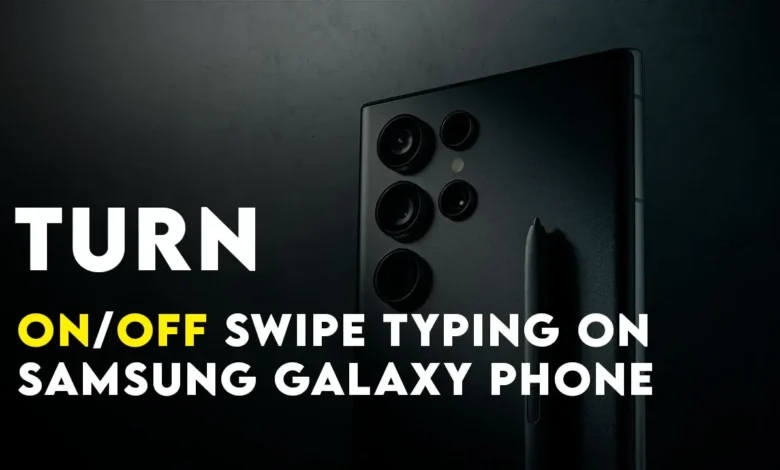
Are you tired of typing on your Samsung Galaxy phone using the traditional tapping method? If so, there’s a solution called swipe typing. Swipe typing is a faster and more efficient to input text on your Samsung Galaxy phone. The best thing is, it’s available on all Samsung Galaxy phones running One UI 5.1 (Android 13), One UI 4 (Android 13) and One UI 3.0 and older versions. Anyway in this article, we’ll guide you through the process of How to Turn on Swipe Typing on a Samsung Galaxy Phone (Android 13) and how to use it effectively.
Note: Swipe typing as Samsung Calls it Swype mode is available on all Samsung Phones from Android Jelly bean all the way to the Android 13 aka One UI 5.1.
What is Swipe Typing?
Swipe typing, also known as gesture typing or glide typing, is a method of text input that allows you to swipe your finger across the keyboard to form words instead of tapping individual letters. Swipe typing can be faster and more convenient than traditional typing, especially for longer messages or emails. Swipe typing is commonly used on smartphones and tablets, and is available on many popular mobile operating systems, including Android and iOS.
Like it or not with the evolution of AI assistant, people are using voice to type just the same way I am typing this article using my voice. However, there are situations where you must type instead of using your voice, this is the place that you have to use swipe typing. Why? well, because it’s more faster and saves you a lot of time instead of typing each letter individually. Also, if you are curious about How swipe typing works, read more about it from fleksy.com.
Steps to Easily Turn on/off Swipe Typing on a Samsung Galaxy Phone (Android 13 and older versions)
- I want you to open the settings application on your Samsung Galaxy phone.
- Tap on general management.
- Find Samsung keyword settings and tap on it.
- Following that, scroll down and tap on swipe touch and feedback.
- Next you have to select swipe controls.
- Finally, choose Swipe to Type from the options.
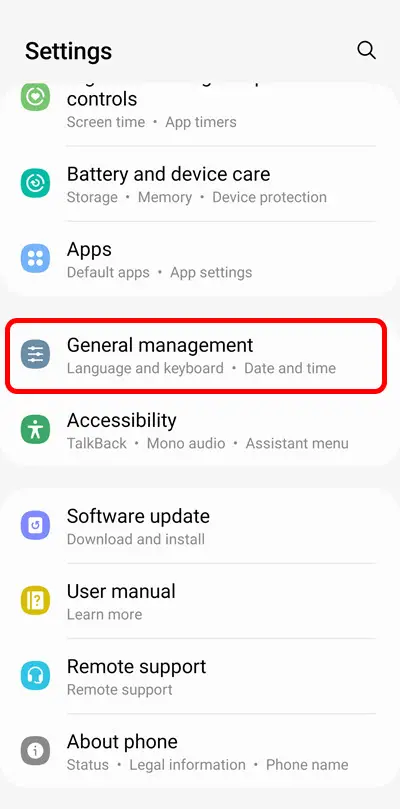
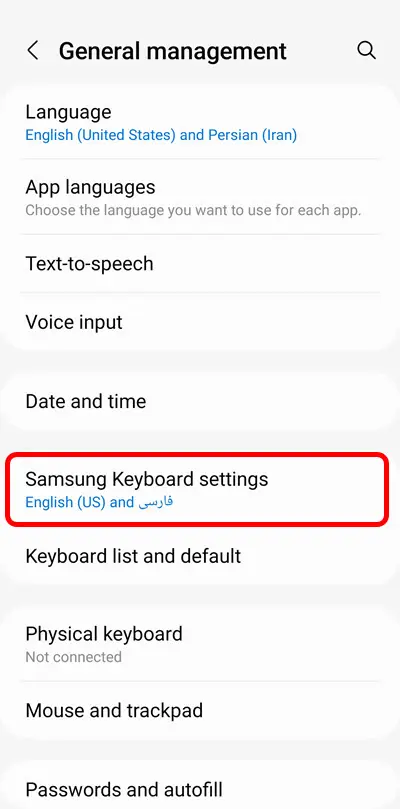
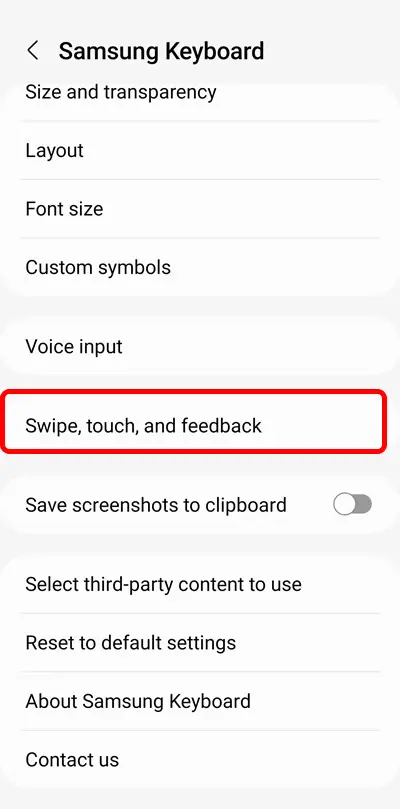
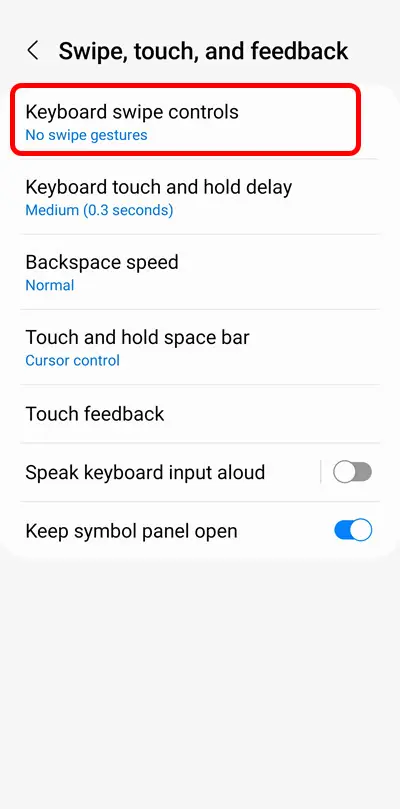
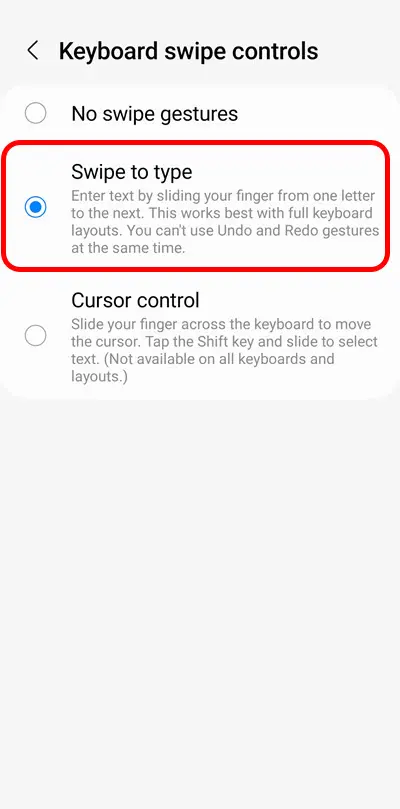
Tips for Using Swipe Typing
Now that you’ve turned on swipe typing, here are some tips to help you use it effectively:
- Slow and Steady: When you’re first starting out with swipe typing, it’s best to take it slow. Try swiping each letter individually to form words until you get the hang of it. Then, you can start swiping entire words at once.
- Pay Attention to Your Accuracy: One downside of swipe typing is that it can be less accurate than traditional typing, especially if you’re not paying close attention. Make sure to proofread your messages before sending them to avoid any embarrassing typos.
- Practice Makes Perfect: Like any new skill, swipe typing takes practice to master. The more you use it, the faster and more accurate you’ll become. Try using swipe typing for all your text input needs, from emails to social media messages.
Conclusion
Swipe typing is a great option for Samsung Galaxy users who want a faster, more efficient way to input text on their phones. With just a few simple steps, you can enable swipe typing and start using it to its full potential. Remember to take it slow at first, pay attention to your accuracy, and practice regularly to master this new skill.
FAQs:
Is swipe typing available on all Samsung Galaxy phones?
Yes, Swipe typing is available on all Samsung Phones including One UI 5.1.
What are the benefits of swipe typing?
Well, Swipe typing can be faster and more efficient than traditional typing, especially for longer messages or emails.
How do I adjust my swipe typing settings?
You can adjust your swipe typing settings by accessing your phone’s keyboard settings and looking for options like gesture sensitivity, haptic feedback, and word suggestions.
Is swipe typing accurate?
Swipe typing can be less accurate than traditional typing, especially if you’re not paying close attention. However, with practice, you can improve your accuracy.
Can I use swipe typing with other keyboard apps like Gboard, Swift etc?
Yes, swipe typing is available on many third-party keyboard apps as well as the default Samsung Keyboard.
Also Read: