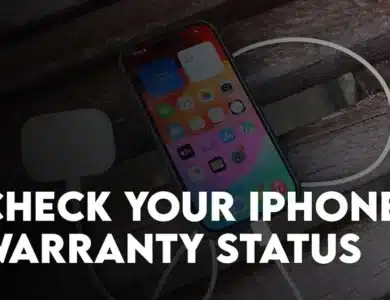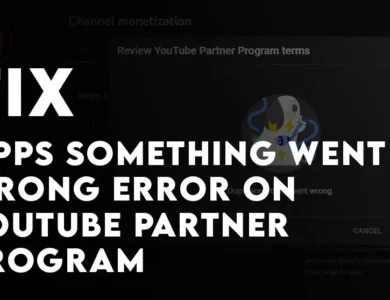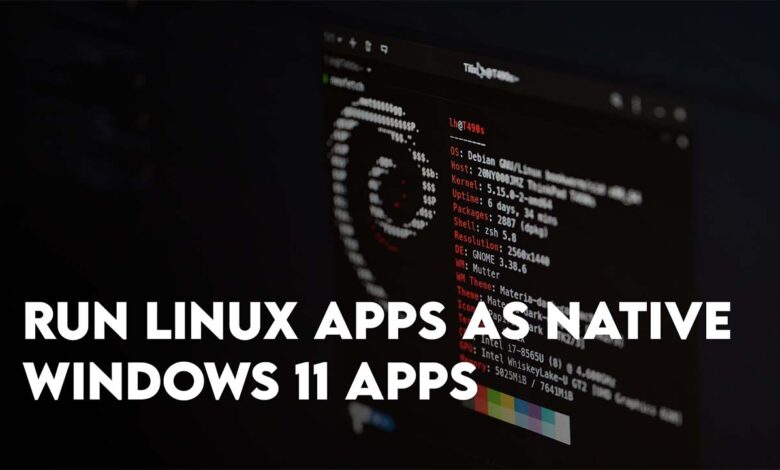
You may know, that there are many ways that you can use to install Ubuntu alongside your Windows operating system. For instance, you can run Ubuntu on a virtual machine such as VMware, VirtualBox, Hyper-V, and QEMU or easily purchase a Linux virtual server. Or you could easily dual boot Windows 11 and open two on the same hard drive. But all of these many variations had no option to run Linux apps as native Windows Apps. Or it could install Linux GUI apps on Windows 11.
Well, fortunately, you can.
You can use any Linux distros application on your Windows as if you have downloaded it from the Microsoft Store. But how is that possible, the answer is Windows Subsystem for Linux (WSL). The ability to install Android applications on Windows is also possible, it is all thanks to the WSL.
Step-by-step Guide to Run Linux Apps as a Native Windows Apps
You need to install a Linux distro to Run Linux Apps as Native Windows Apps. Don’t worry, you don’t have to install it on a virtual machine, or dual boot your system. Just make sure you have a very fast and reliable Internet connection and at least 20 GB of his storage. Please keep in mind for this article, I’m going to use Ubuntu.
Steps to Install Ubuntu on Windows 11 PC
Step 1. Install WSL Your Windows 11 System
Right-click on the start menu and choose Windows terminal (Admin). Alternatively, you can use CMD or PowerShell to install Ubuntu too, but make sure you are running them as Administrators.
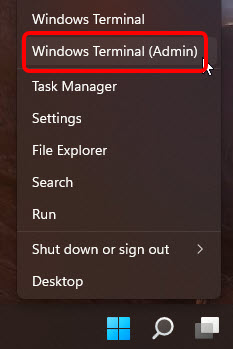
Execute the following command, it is going to enable the required features and download the Ubuntu on your system.
wsl –-installIf I put it in simple words, the executed command is going to enable the Virtual Machine Platform and the Windows Subsystem for Linux features. Even though both of them are part of the Windows features, some of its components will download from the internet. Aside from that, it is going to download and install Ubuntu’s latest version.
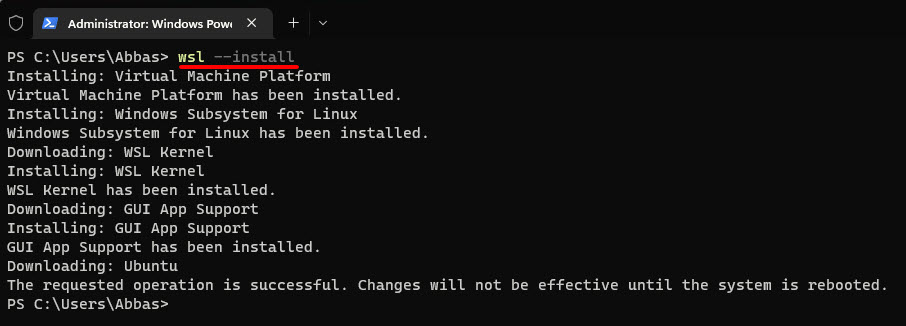
Step 2. Add a User and Password to Ubuntu
Please keep in mind once the features are enabled, the Ubuntu is downloaded, and your system is going to restart or restart it manually. The next step is to open the start menu> search for Ubuntu and open it. Wait for it until the installation process of ubuntu completes. After that, you need to add a user and password to Ubuntu.

Step 3. Install Linux GUI Apps on Windows 11
This is the step where you can install any GUI Linux-based application as a native Windows app. For instance, you can install the text editor of Ubuntu on your windows machine, and for that execute the below command.
sudo apt install gedit -y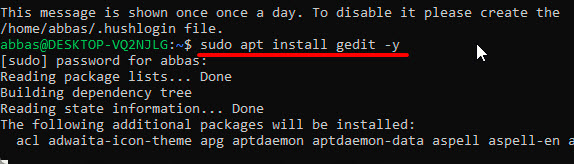
Ubuntu Text Editor is running as a Windows Native Application.
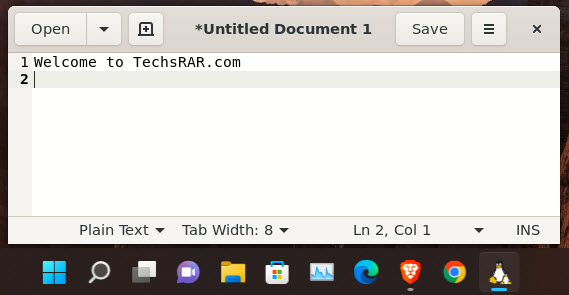
If you want to Install another Linux App replace the gedit with the name of that app. Apps such as gimp, nautilus, vlc, x11-apps and more.
Some useful commands:
- wsl –update
- wsl –shutdown
- wsl –list –online (This command shows the Linux distros that can be installed on your system)
- wsl –install -d Kali Linux Rolling (Replace Kali Linux Rolling with name of another Distro to Install)
- For further Basic WSL commands visit Microsoft’s page.
Conclusion:
To summarize the article, you have to install the WSL and following that install the Linux program or app which has Graphical User Interface (GUI). Very popular common apps are its text editor and Linux windowing system known as x11-apps. After Installing the program, congratulations that you can easily Run Linux Apps as Native Windows Apps.