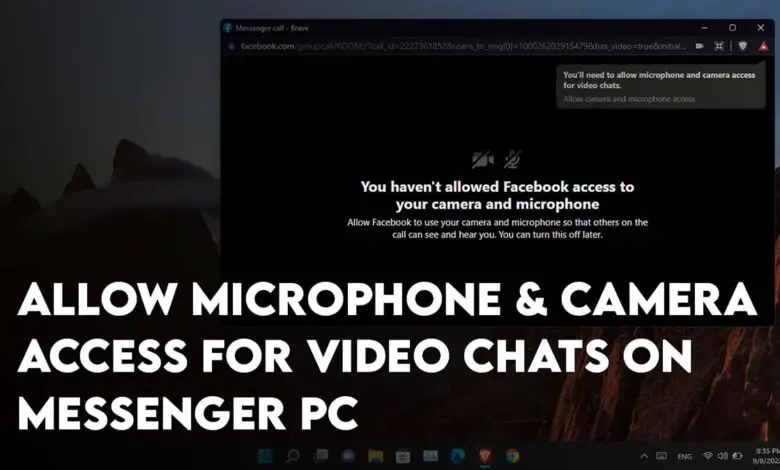
This is an issue that many users are facing when they are trying to video call on Facebook Messenger. I wish that it was only limited to Facebook Messenger you can’t use Google meet. Even if you use it, you will notice that either your voice or the screen that you are sharing will not be shared with your clients. Even though it is a browser, I tried using zoom and Skype, but none of them worked either, in the end, I found a solution. So, let me take your intension to on How to Fix You’ll need to allow Microphone and Camera Access for video chats.
Easily Fix You’ll need to allow Microphone and Camera Access for video chats
When you try to call someone on Facebook using your browser specifically on a desktop computer, you may face the following error.
You haven't allowed Facebook access to your camera and microphone. Allow Facebook to use your camera and microphone so that others on the call can see and hear you. You can turn this off later.
Steps to Turn On Camera or Microphone on Facebook Messenger to allow Facebook access to the camera and microphone
Step 1. The message is clear, first, you have to allow both camera and microphone on the browser for Facebook. To allow both the Microphone and Camera access there, click on the camera icon at the top. Following that you have to choose the first option “continue allowing Facebook to access your camera” and click done. After that try again calling, if the issue remains, again click on the camera icon> and this time click on the Manage.
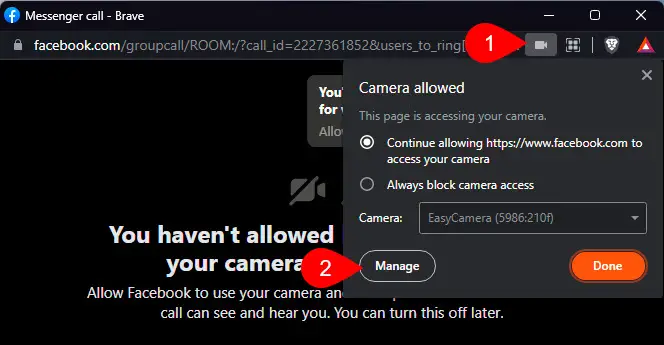
Step 2. After the settings of the camera on your browser have opened, there’s a section called Allowed to use your camera. If you Scroll down you will notice the sites that are allowed to use your camera, find Facebook and click on it.
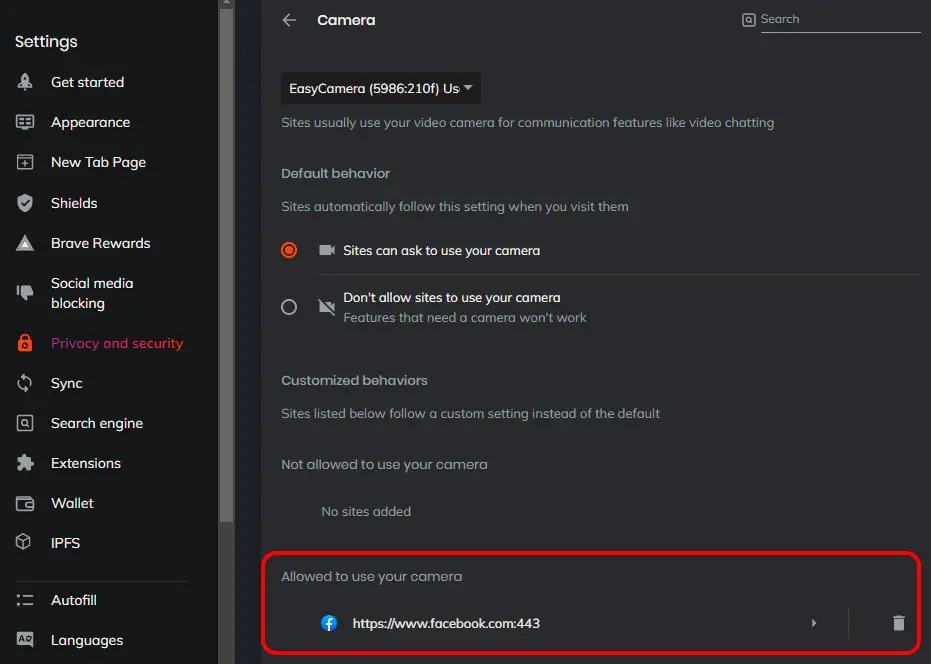
Step 3. Find the camera and microphone, change their permission from Ask (default) or blocked to allow. Go ahead and try video calling using the messenger once again, if the issue is resolved, congratulations, if it is not resolved move to the next step.
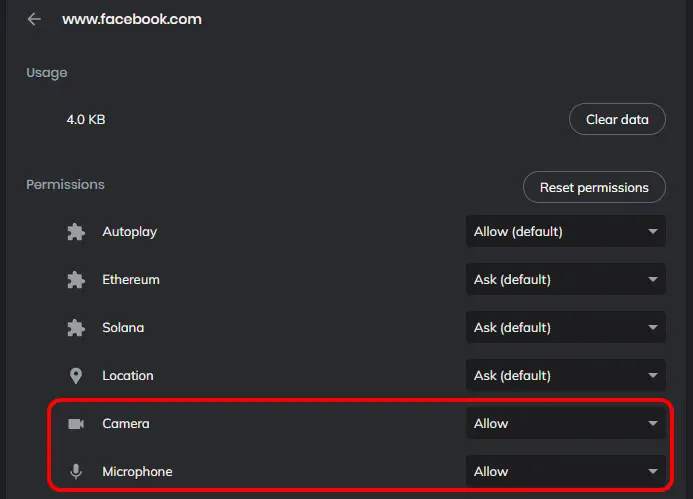
Step 4. In the introduction of this article, I told you that none of the apps such as Zoom, Skype, Google Meet, and Facebook Messenger worked. The reason is that the camera access is blocked from Windows Settings. So, open the Windows settings in any way that you see fit, I am opening it by pressing Windows Key + I on the keyboard.
Note: The steps to allow camera and Microphone from Windows Settings are the same for Windows 11 and Windows 10.
Step 5. In the settings> visit the privacy and security tab. Under the App permissions, find the camera and click on it.
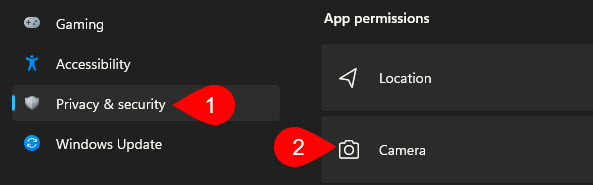
Step 6. Make sure that the Camera access and Let apps access your camera are turned on.
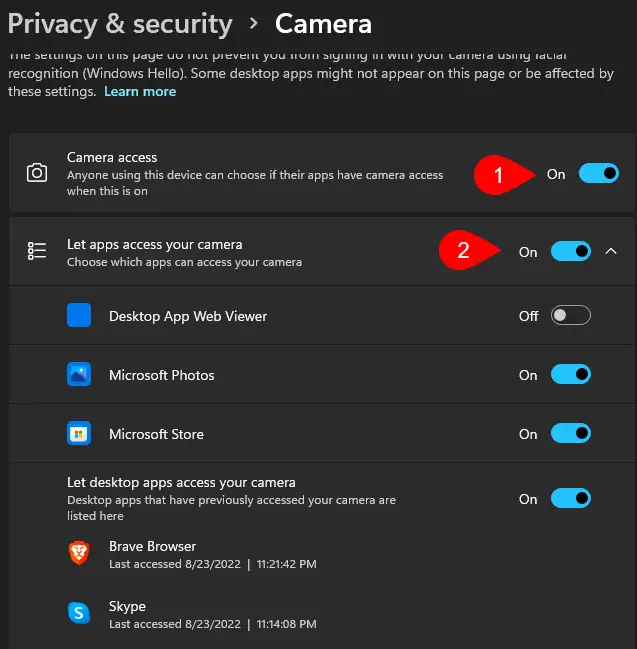
Now go ahead and start calling once again, this time it is %100 going to work.
Final Thoughts:
Allow camera and microphone access on browser and Windows to Fix You’ll need to allow Microphone and Camera Access for video chats problem. That’s all, if it didn’t work, there must be something wrong with your computer’s camera.
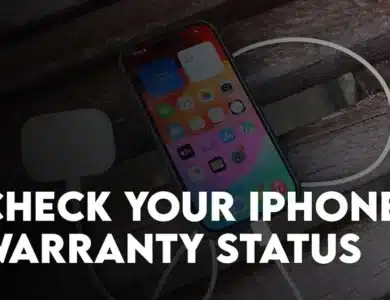

4 Comments