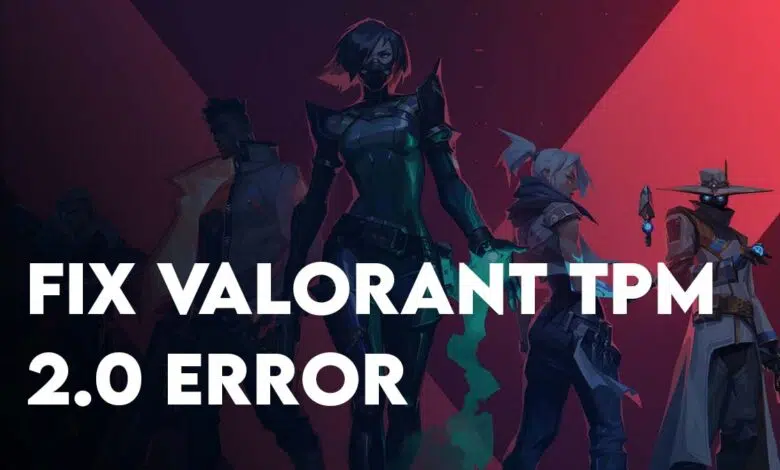
Are you looking for a way to resolve or Fix Valorant TPM 2.0 Error on Windows 11 computer? If yes, please continue reading.
If you’re trying to run the Valorant game on your Windows 11 computer you may get this error “The error is this build of vanguard requires TPM version 2.0 and also a secure board to be enatoer to play”. As you can see the error is mentioning that the TPM 2.0 is not enabled on their computer. If your computer is not supporting Windows 11 perhaps you should avoid installing Windows 11 in the first place. Since you cannot run most of the games that require TPM 2.0. In this article, I am exactly going to guide you on how to check if the secure boot is enabled on Windows 11 aside from that if it is not enabled you have to go to the BIOS and enable the secure boot to run the game.
Valorant TPM 2.0 error!!!
Whenever you are trying to run riot vanguard and Riot Games you are going to face the error VAN9001. If you’re on a Windows 11 machine, Valorant has started enforcing users to use both TPM and secure boot AntiCheatPD claims.
How to Easily Fix Valorant TPM 2.0 error on Windows 11?
At the beginning of this article, I mentioned that you have to enable TPM and secure boot to fix the Valorant TPM 2.0 error. So from here on, I will be showing you the step-by-step process to check if TPM 2.0 and secure boot are enabled. If you already know the method, check it yourself and skip reading the rest of the post.
1. Check Status of Secure Boot on Windows 11
Original equipment manufacturer (OEM) developed a standard security method that lets your computer boot securely. This means if the secure boot is disabled, it won’t let you boot into the system. Even if the system is booted normally, you will face a TPM error while using the Games and other programs.
Steps to Check if the Secure Boot is enabled or not:
- Hold Windows + R to open the run dialog box, or search for system information on the search box at the start menu.
- Execute msinfo32 in the search box of the Run dialog box.
- Under the system summary, find secure boot and check its status.
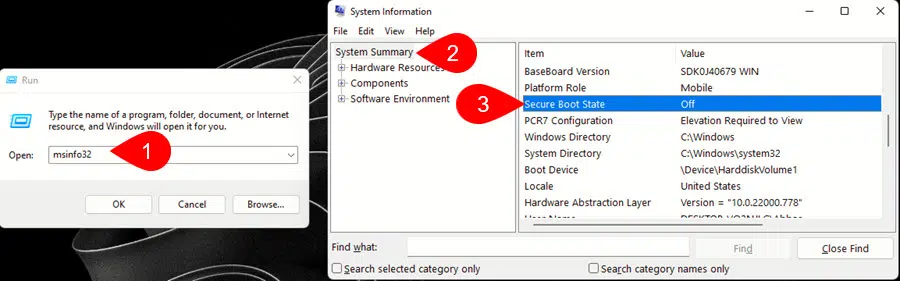
After checking the status of the secure boot if it was turned off, you must restart your computer, boot into BIOS, and turn it on.
2. Check the Status of TPM 2.0 on Windows 11
Windows hello and BitLocker require the trusted platform module (TPM 2.0) to protect your data and identity. Windows 11’s main requirement is TPM 2.0 and a secure boot from generation 8 can support Windows 11.
Steps to check if TPM 2.0 is enabled or No on Windows 11:
- Press and Hold the Windows button + R to open the Run dialog Box.
- Type tpm.msc in the search box and press enter.
- Once the trusted platform module is opened you will be able to check the status. Under the status panel, check it. If TPM 2.0 is enabled you will see the Message “The TPM is ready for use”. However, if you see “A compatible TPM cannot be found” means your TPM is disabled.
Note: You can enable Both Secure and TPM 2.0 from BIOS of Your computer.
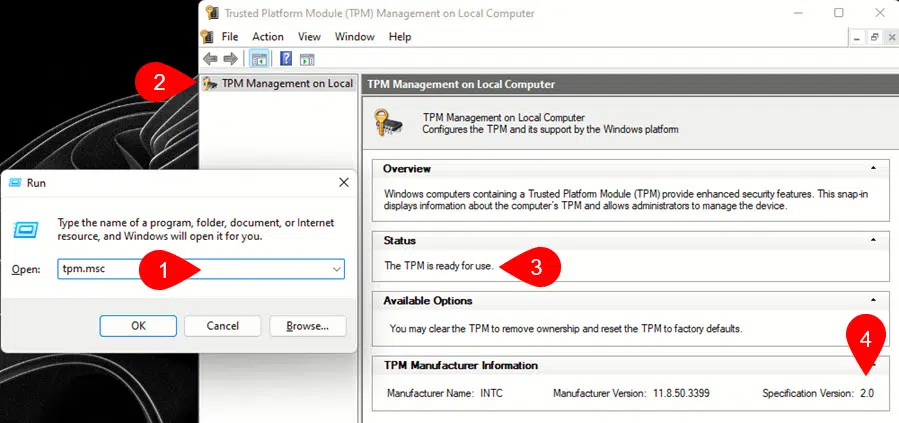
How to Easily Enable Secure Boot and TPM 2.0 From the BIOS of Your Computer?
You access the Advanced startup options using two ways. For now, let’s use the shortest route to access it. Press the start menu> click on the power button> hold the shift key on the keyboard and click on restart. (If you want to access this from Windows Settings Here is the path: Open Windows settings> Windows update> Advanced options> Recovery> In front of Advanced startup click on Restart Now).
The other way is to simply, shut down your system then power on your computer, and press the BIOS Key on the keyboard. The common BIOS keys for computers are F10, F2, F1, One Key recovery, and more. Mostly it depends on your computer’s manufacturer.
- Restart your computer to the Advanced Startup options.
- After a reboot of the system choose to Troubleshoot> Advanced options> UEFI Firmware settings and click on restart.
- Once you have booted into the BIOS of your computer, using the arrow keys go to the security tab. Find the secure boot and enable it.
- Next, move to the configuration tab and find TPM 2.0, in my system it is listed as Intel Virtual Technology. You’re maybe labeled as one of these names {Intel Platform Trust Technology, Intel PTT, Security device, Security device support, TPM state, AMD PSP fTPM, AMD FTPM switch.}
- Once all the settings are configured Press F10 to save the changes and boot the system normally. Or go to the exit tab and press enter on save changes and exit.
Hopefully, after enabling the secure boot and the TPM the Valorant TPM 2.0 Error should be fixed. However, if the error continues, my suggestion is to downgrade to Windows 10, and this way you can avoid the TPM 2.0 error easily.
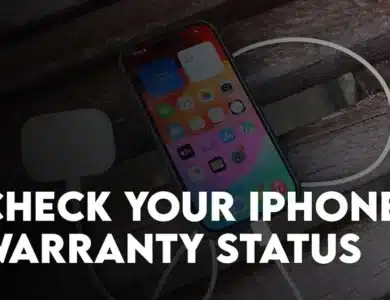
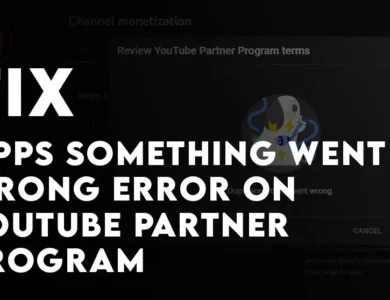
One Comment