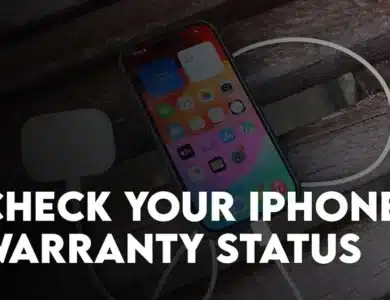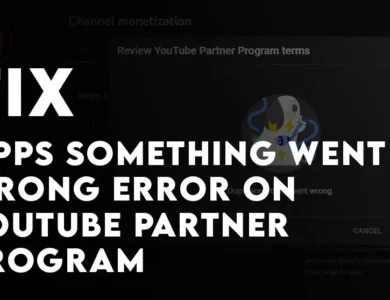Pictures are really quick and easy to take. Most of the time we prefer to take pictures of documents instead of carrying physical files with us. Taking pictures is easy but when it comes to converting them to PDF forms, it may be a task.
If converting photos to PDF on iPhone or iPad seems a difficult task to you, you are at the right place because in today’s article we will show you how you can easily convert photos to PDF on iPhone and iPad in 5 different methods.
1. Convert Photos to PDF using Photos App on iPhone and iPad
Although the best and most easy way to convert photos to PDF is to use an online website, Apple does have this feature on iPhone and iPad available that can convert photos to PDF. In this method, we will be using Photos in the iPhone app to convert your picture to PDF.
Select the pictures that you want to convert to PDF from the Photos app on Your iPhone and iPad.
Click on Share and choose Print from the Share sheet page and then use two fingers, pinch toward to save the photo as a PDF.
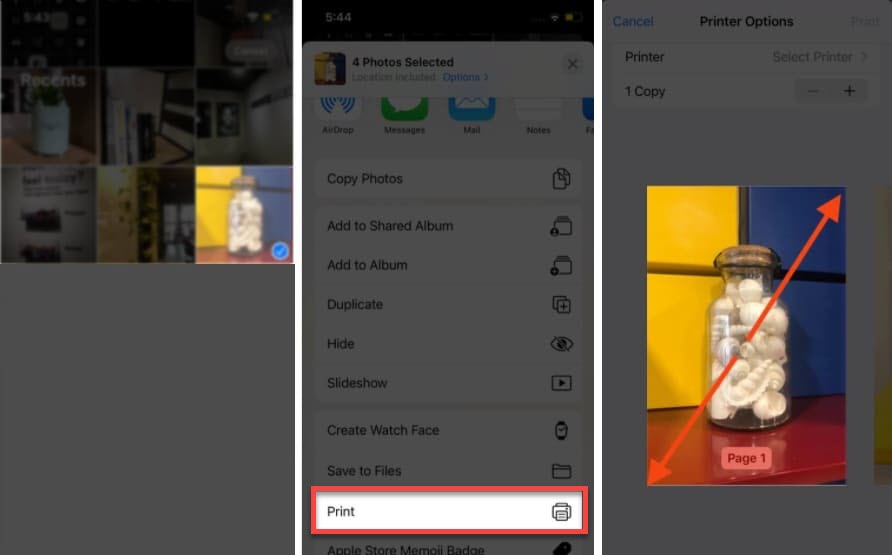
And in a few moments, your photo will convert to PDF and you will have a PDF version of your image.
2. Turn Photo into PDF on iPhone and iPad with Files App
You can also convert PDF on iPhone and iPad with built-in apps and features of your iOS device. And one of those apps which can convert any image format to PDF is Files App. There is a different process for converting a single image and multiple images using the files app.
1. Convert Single Image into PDF with Files App
Go to the files app and open the picture you want to convert to PDF. Hold and press on that picture and a list of options will appear, tap on create PDF.
The image will automatically convert to PDF on the same folder and you can share it with anyone too.
2. Convert Multiple Images into PDF with Files App
When you want to convert many images to PDF, remember Files app will change the picture’s name automatically to numbers or alphabets. But you can rename it later when it is converted.
Just in case you wanted to rename the PDF or pictures, long-press and a list of options will appear. Click on Rename option and add a name and click done.
Select the pictures you want to convert to PDF and on the top of your device click on the 3-dot options. Then a list of options will appear and click on Create PDF. In a seconds, the images will convert into PDFs in the same location.
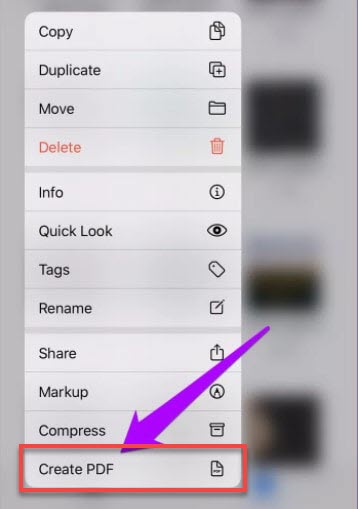
3. Convert Photos to PDF on iPhone and iPad with Books App
Books App is a pre-installed app on iOS and a build application for iPad and iPhone. With the help of the Books App, you can convert photos to PDF easily. You can convert a group of pictures or one photo with the Books app and they will be converted into a single-page PDF.
- Go to the Photos App on your device and select photo or photos that you want to convert to PDF.
- Now click on the share option and click on Books.
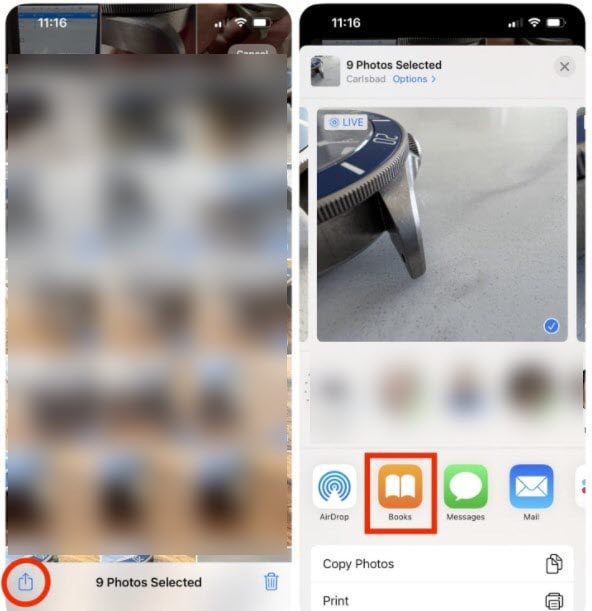
Now you will be redirected toward Apple Books and see a PDF version of your selected images. After viewing them you can see the PDF versions. If you wanted to share them, click on the three-dot option and you will be able to share them too.
4. Convert Photos to PDF on iPhone and iPad with Notes App
As we mentioned before, you can convert images into PDFs with the built-in applications for iPhone and iPad. One of those Applications is Notes App on your iOS device.
- Go to Notes App on your iPhone and tap the plus icon. And a new note page will open.
- From the new page click on the camera and choose Scan Documents.
- Now take a picture of the document you want to convert to PDF and save the scanning results.
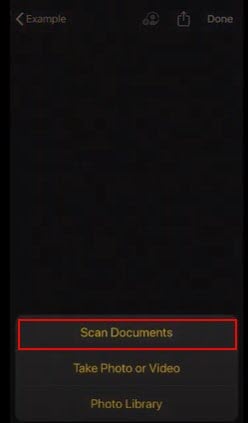
After scanning view the photo and if it wasn’t clear, rescan it and convert it to PDF. If needed you can share them by clicking on the Share and sending them to your friends.
5. Convert Pictures to PDF on iPhone and iPad with third-party App
One of the easiest ways that you can convert pictures to PDF on an iPhone is with a third-party app. One of our best-recommended apps for converting pictures to PDF on iPhone and iPad is PDF-element. This app provides two options for you on how you can do this process. Download the PDF element and then you will see these options.
- Add a picture from your gallery
- Scan a picture
1. Add a picture from your Gallery
After downloading the app, open the Convert folder. And from there, click on the 3-dot option beside the picture you want to convert to PDF.
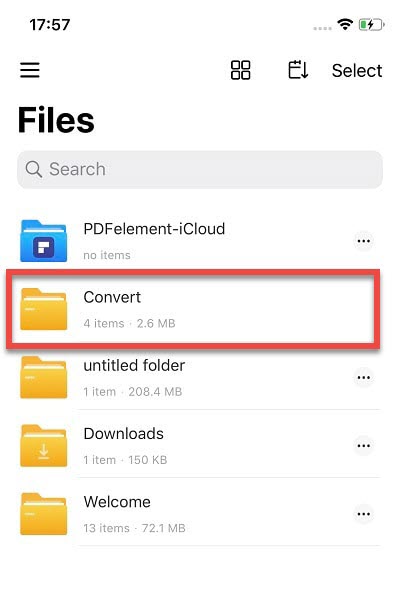
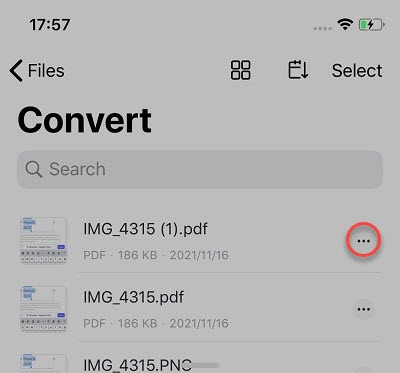
Click on ‘Convert to PDF’ from the options and the app will convert your image to a PDF.
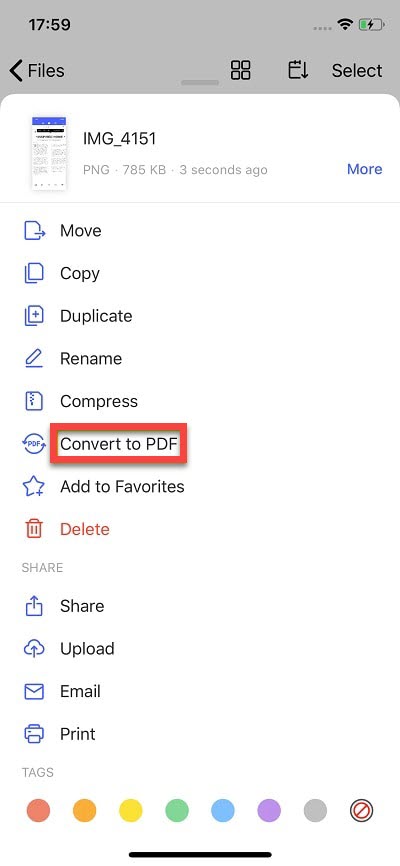
Now the picture will convert to PDF and you can edit the picture with PDF-element. Or simply save it as it is, you can share it with someone.
2. Scan Photos to PDF with PDF Element
In the second option, you can scan a picture from another device or from a paper document to convert it to a PDF. To scan a photo you need to activate the camera first. Scroll down on the settings of the iPhone and iPad to activate it. Find the PDF-element app and switch on the camera option in front of it.
Once the camera is activated from settings, go to PDF Element and click on camera from there.
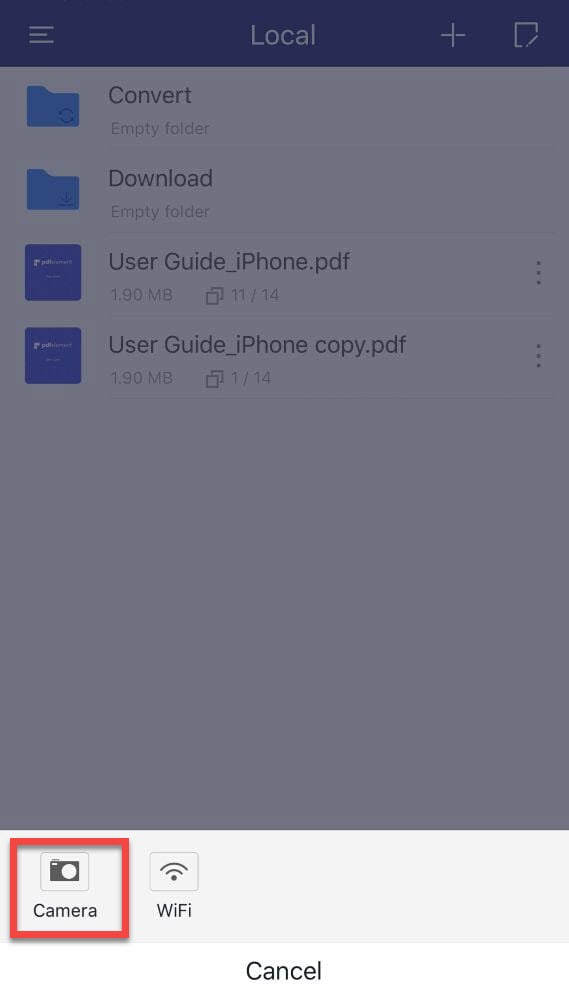
After this you will be provided with 2 different options, first, you can add a picture from your Photo Library, and Second, you can open the camera and take a new picture and convert it to a PDF.
If you have already taken a picture of the document or file you want to convert to PDF, click on the picture icon at the bottom-left corner. On the other hand, if you want to take a new picture, click on the camera icon.
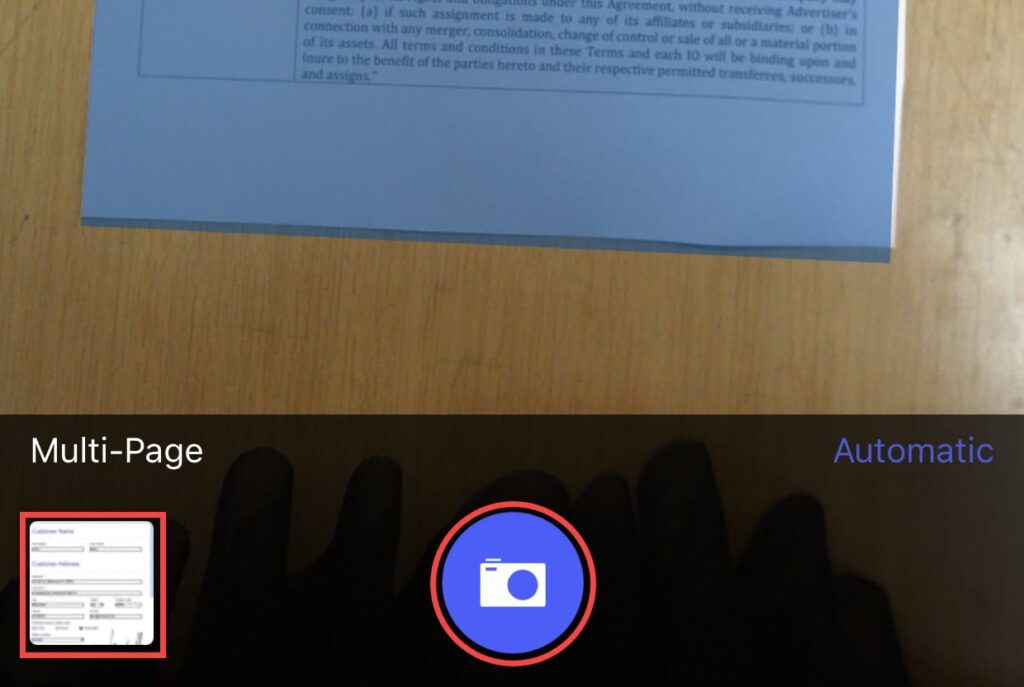
After selecting or taking a picture, you have the option to edit it if you want to. After editing, make sure to click on the save icon and then click on the convert option.
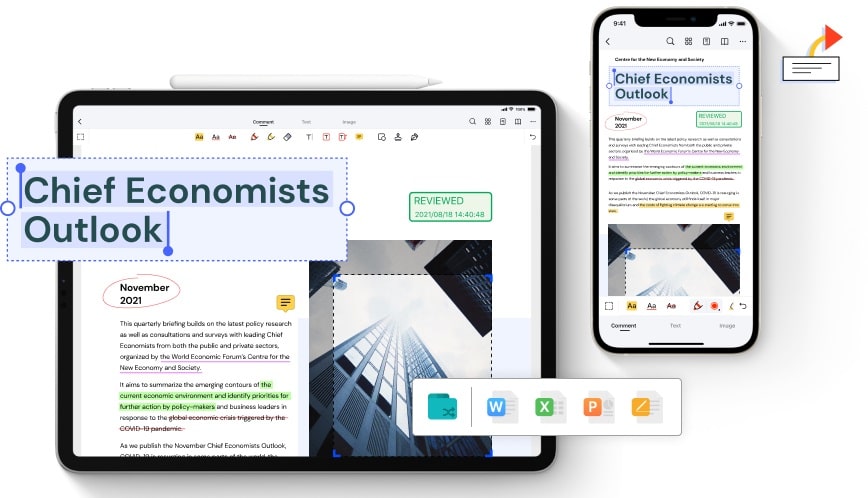
Final Words
Creating a PDF isn’t a difficult process for an iOS user if you know the above methods on How you can convert photos to PDF on iPhone and iPad. All the methods mentioned above are tested but in case you faced a problem or didn’t understand any point you can leave a comment in the feedback section below. Also, please do keep in mind to mention your techniques and methods to convert a Photo to PDF on your iPhone or iPad.