How to Access Clipboard on Samsung Galaxy Phone?
Find out How to Access and manage Clipboard on Samsung Galaxy Phones
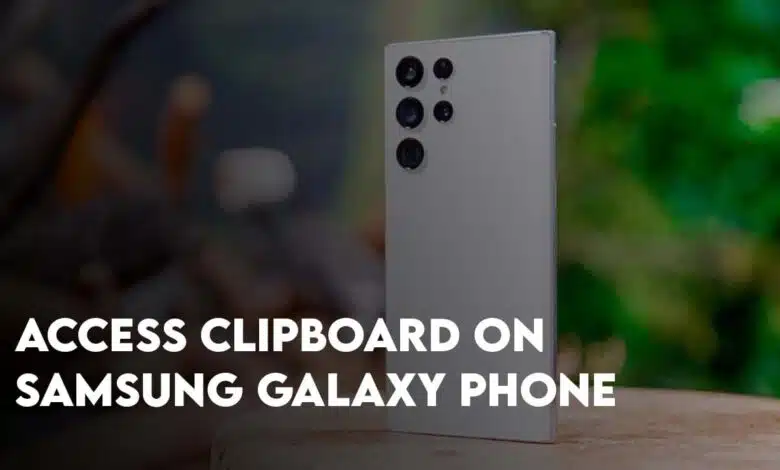
Have you ever found yourself that you need to copy and paste a query into multiple documents? well, if yes, you must use clipboard. Because clipboard is part of the computer memory which is storing data (Copied data only) temporarily. Once you copied an item, you can paste it anywhere as many times as you want. In simple terms you, you can assume that clipboard is the upgraded version of one time copy and pasting. In this article, you will learn How to How to Access Clipboard on Samsung Galaxy Phone using Samsung Keyboard and Gboard. Following that you will learn How to use clipboard using either of these keyboards.
What is Samsung Clipboard?
Clipboard is a feature which is available in all operating systems that allows users to copy and paste texts, images, scripts and other data. It saved in the clipboard once the certain data has been copied. You can paste it as many times as you want anywhere that you want. It is a handy feature and useful feature for quickly moving, duplicating texts, scripts etc from one document to another. The data that you are copying will be temporarily stored and once the system shutdown or reboots the clipboard history will be erased. Also, you can manually delete stored data within the clipboard. In the end, since Clipboard is part of the your computer or mobile’s memory, it is handy for moving or transferring information between the programs.
How to Access Clipboard on Samsung Galaxy Phone?
The default keyboard on Samsung galaxy phone and tables is the Samsung Keyboard. This keyboard offers a range of features such as swipe type, customizing keyboard theme, using emojis, stickers, predictive text and more. Among the other features of the Samsung keyboard is clipboard which may not be enabled by default.
Note: If you already know the Keyboard toolbar is enabled already skip the step 1.
Step 1. Enable Keyboard Toolbar to use Clipboard
- Open the settings app.
- Find General management and tap on it.
- Following that, visit the Samsung Keyboard settings.
- Find Keyboard toolbar and toggle it to enable.




Step 2. How to Access Samsung Clipboard?
- Open a place to access the text filed. (Samsung Notes, Messages or any search engine)
- Once the keyboard appears tap on the three dots.
- You will find Clipboard their, tap on it.
- Now you can view all the data within the clipboard.
Note: On the text filed if you long press, the clipboard option will appear, tap on it and access the clipboard.
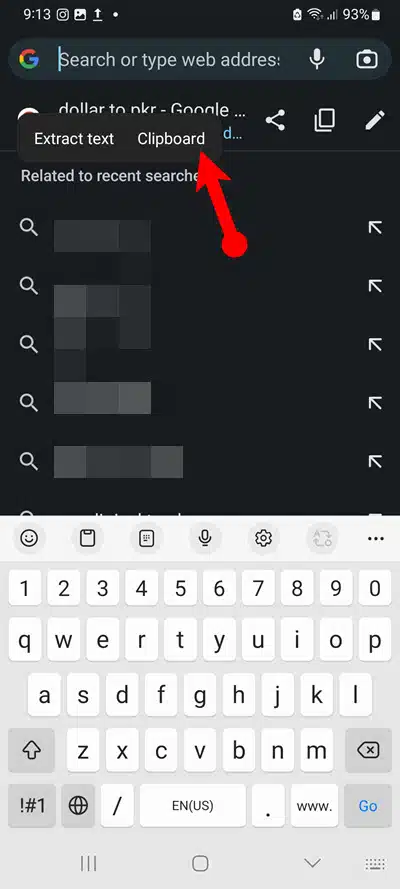
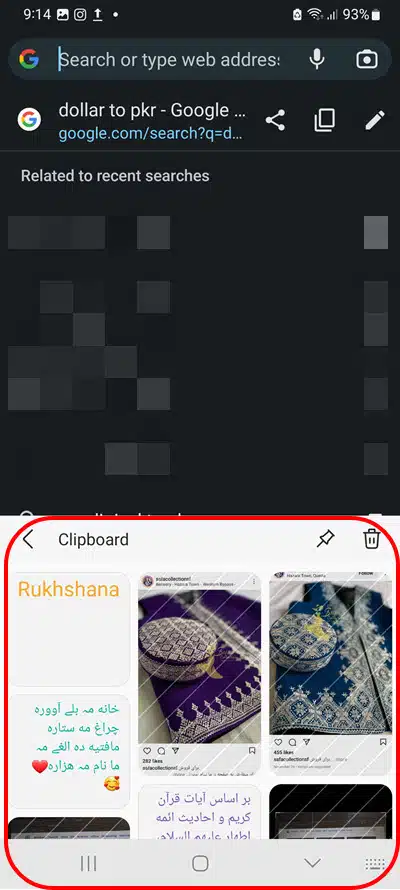
Step 3. How to use Samsung Clipboard?
In terms of using the clipboard, you can only copy, remove and pin, that’s all.
- If you want to pin something in clipboard, select it then press on the pin icon.
- At the same time if you want to manually delete some of the clipboard, again select them and tap on the delete icon.
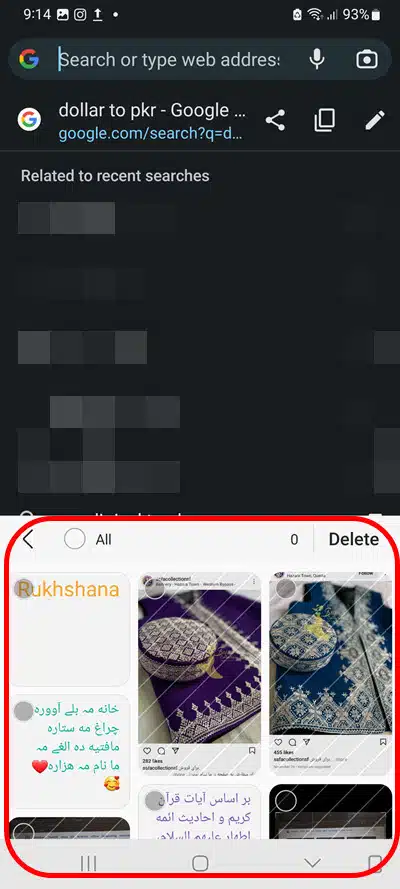
Access Clipboard in Gboard Keyboard
Step 1. Enable Gboard’s Clipboard
- Open any text field area and tap on the three dots.
- Find Clipboard and tap on it, in case their is not clipboard tap on the icon of clipboard.
- Following that tap on “Turn on Clipboard”.

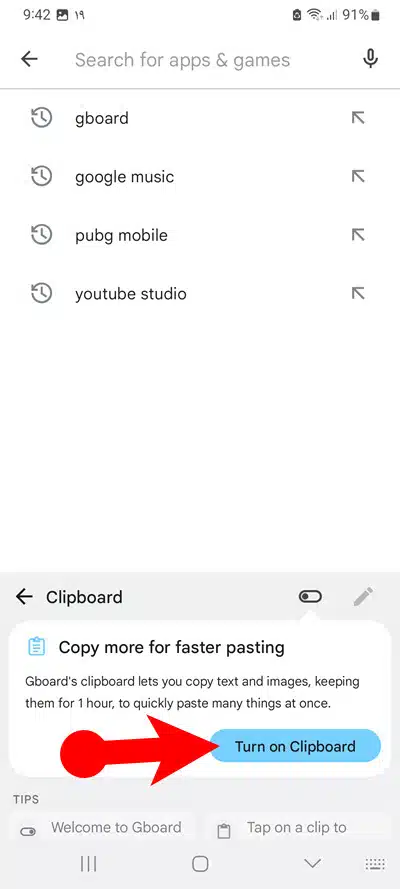
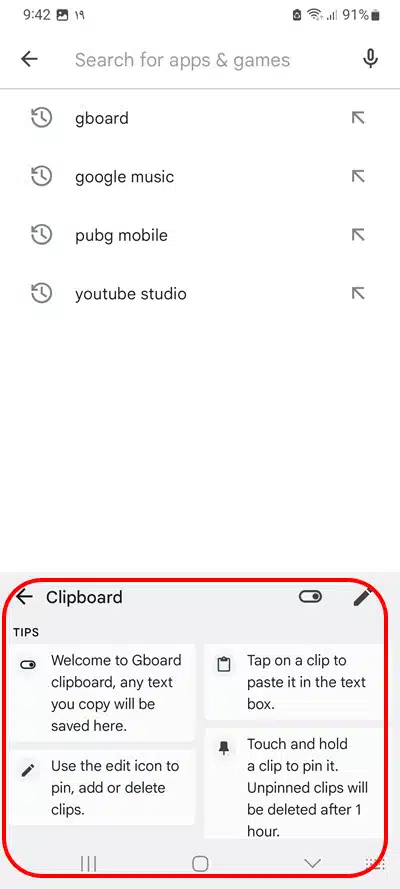
Step 2. Use Gboard Clipboard
You can pin, delete and add a new text in the clipboard.
- Similar to Samsung keyboard, select the items, then tap on the pin or the delete icon.
- To add a new item directly in the Gboard clipboard, tap on the + icon, type the content, than tap on save.
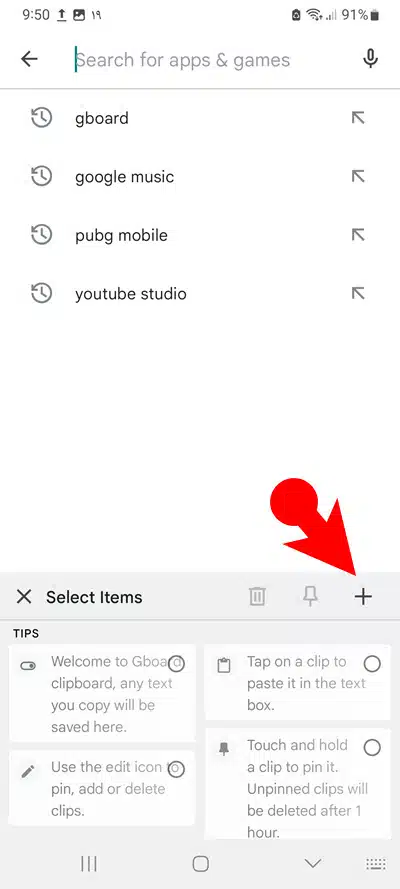
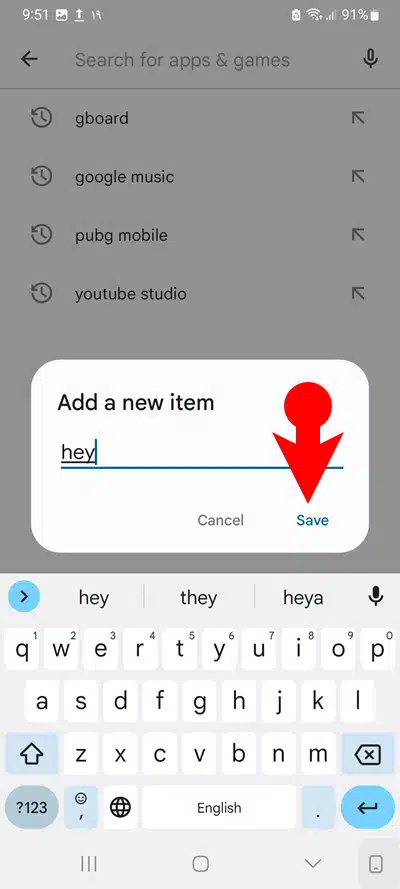
Step 3. Manage Gboard’s clipboard settings
Whenever you are copying email, phone number or even address, Gboard saves it in to recently added section. However, it takes some space but you can turn off this setting.
- To turn off that settings, open the Gboard app.
- Visit the clipboard settings.
- Toggle “Show items such as addresses / phone numbers within recently copied text” to turn off.
- Also, you can save the screenshots within the Gboard’s clipboard too, just toggle “show recent screenshots in Clipboard“
- In the next panel tap on Allow (Gboard needs to access the media on your phone).
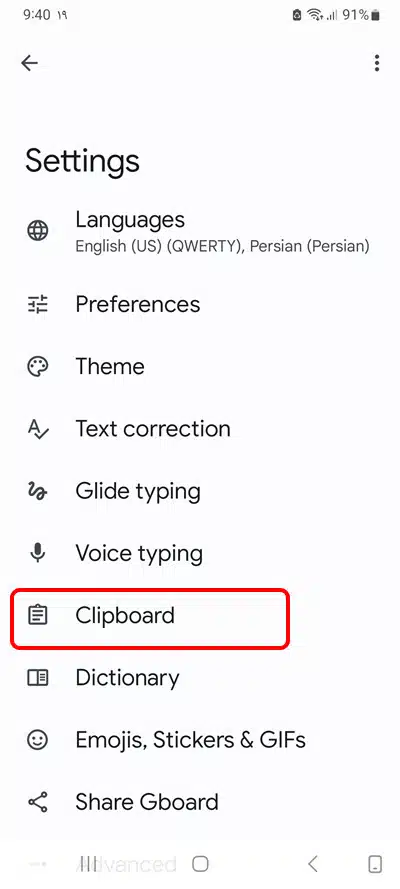
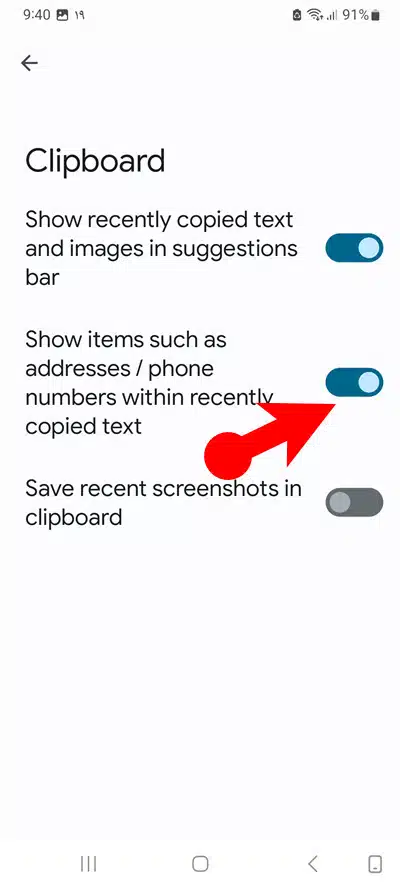
FAQ:
How to Disable Clipboard on Samsung Galaxy Phone?
To disable Clipboard on Samsung smartphones, open the settings> Go to general management> Tap on Samsung Keyboard settings> Disable Keyboard Toolbar.
How to Clear Samsung clipboard?
There are two ways that can be used to clear the Samsung clipboard.
- Auto delete: Restart your Samsung phone, this will cause to erase everything from the system memory.
- Manual Delete: Access the clipboard, tap on the delete icon, then select the items and delete them easily.
How to View Samsung clipboard history?
To view the Samsung Clipboard history, open a browser or the notes app, then long press on type area, choose clipboard. Now you can easily view the clipboard history.
Also Read:
- Power Off your Samsung Galaxy without using the Power Button
- How to Empty Trash on Samsung Galaxy Phones?
- How to Login to Instagram Through Facebook fast? (2023)
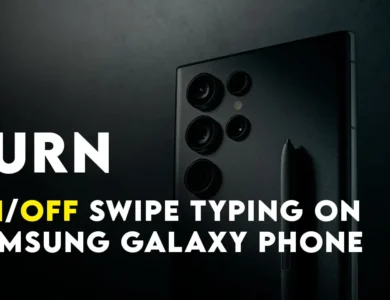


4 Comments