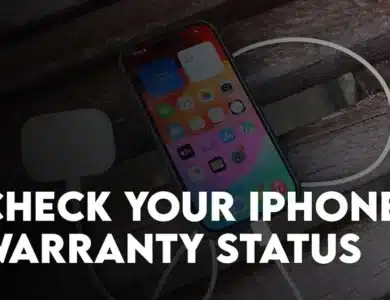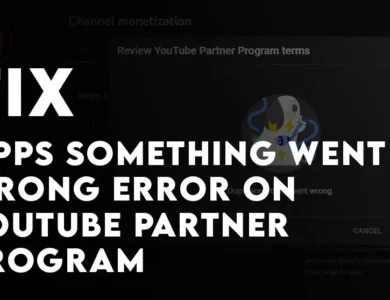In today’s world, the internet has become an essential part of our lives. The need for high-speed internet is increasing day by day, and the introduction of 5G has brought about a new revolution. Samsung is one of the most popular brands that have introduced 5G technology in their smartphones. However, there may be times when you want to switch from 5G to 4G due to network issues or for other reasons. In this article, we will guide you on how to change from 5G to 4G on Samsung Galaxy Phone (S23/S22/S21 and other Samsung models).
Why Would You Want to Change from 5G to 4G?
While 5G is the latest and fastest network available, there might be several reasons why you would want to switch to 4G. Some of the reasons are:
- Network issues: Sometimes, the 5G network may not be stable in certain areas, causing problems while accessing the internet. In such cases, switching to 4G LTE may give you a more stable network connection.
- Battery life: 5G LTE consumes more battery life compared to 4G LTE and switching to 4G LTE may help conserve your smartphone’s battery life. This is really helpful if you are constantly travelling around.
- Slow 5G LTE speed: There may be times when your 5G LTE network speed may be slower than the 4G network speed in certain areas. In such cases, switching to 4G may give you a faster internet connection.
- 5GB LTE is not Available Yet: While Samsung has provided 5G LTE network capabilities in their smartphones, it’s important to note that the availability of 5G resources in your region is also crucial. If 5G network support is not currently available in your country, it may be advisable to disable this feature in order to conserve battery life for a longer period of time.
Samsung has achieved impressive fast download speeds with its 5G LTE network, but it is essential to ensure that the device is connected to the appropriate network to achieve these speeds. Thanks to Samsung that has improved its smartphone capabilities with updates to 5G LTE network, resulting in faster download speeds.
- Also Read: How to Easily Enable Mini Pop-Up Call Display On Samsung Galaxy Phone Android 13 (One UI 5.1)
These steps are specifically designed for use on Samsung One UI 5.1 and One UI 4 and are compatible with Samsung Galaxy S23 Ultra, S22, and S21 models. If you are using an older version of One UI, such as One UI 3, or One UI 2, the steps to perform this task may differ, but the option should still be available.
Steps to Change From 5G to 4G on Samsung Galaxy Phone? (S23, S22, S21 and others)
- Open your Samsung Galaxy Phone and visit the settings app.
- Tap on connections> and Visit the Mobile Networks.
- Following that, choose Network Mode.
- You should Find 5G/LTE/3G/2G (auto connect), tap on it and choose LTE/3G/2G (auto connect).




Just by following those simple steps, form now on, your Samsung Galaxy Phone will not use 5G LTE internet anymore. It will use 4G, 3G and 2G accordingly.
Switching from 5G to 4G on your Samsung smartphone is a simple process. You can visit the settings> connections> mobile networks> Network mode and set the internet.
FAQ
1. Can I switch from 5G to 4G on all Samsung smartphones?
Yes, you can switch from 5G to 4G on all Samsung smartphones that have 5G capabilities.
2. Will switching from 5G to 4G affect my internet speed?
If the 5G network is faster in your area, switching to 4G may result in slower internet speeds. However, if the 5G network is unstable or slow in your area, switching to 4G may give you faster internet speeds.
3. Will switching from 5G to 4G affect my battery life?
Switching from 5G to 4G may help conserve your smartphone’s battery life as 5G consumes more battery life compared to 4G.
4. Can I switch back to 5G after switching to 4G?
Yes, you can switch back to 5G by following the same steps mentioned above.
5. How do I know if my Samsung smartphone is on 5G or 4G network?
You can check the network type by looking at the network icon on the top of your phone’s screen. The “5G” or “LTE/5G” icon indicates that your phone is on the 5G network, while the “LTE” or “4G” icon indicates that your phone is on the 4G network.