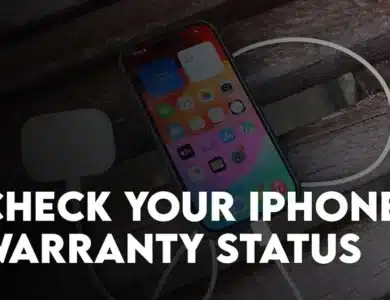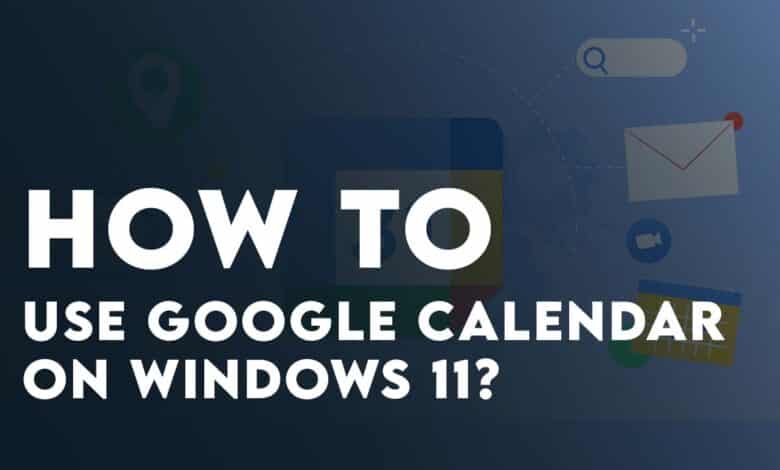
Google Calendar is a popular web-based calendar service that allows users to keep track of their schedule, set reminders, and share their events with others. It is available on all major platforms, including Windows 11 but it do have an official app. It doesn’t matter if their is no official Google calendar app but Windows 11’s Calendar app is compatible with most third-party calendar services, including Google Calendar. With this feature, you can effortlessly synchronize all your birthdays, reminders, appointments, and other significant events from your Google Calendar to your Windows 11 PC. Anyway, In this article, we will guide you through the process of How to Use Google Calendar on Windows 11, and provide you with some tips to optimize your experience. By following our instructions, you will be able to use Google Calendar to its fullest potential on your Windows 11 device, and stay organized and on top of your schedule.
Related: How to Login to Instagram Through Facebook fast? (2023)
Steps to Use Google Calendar on Windows 11
1. Signing in to Google Calendar on Windows 11
Open the start menu and search for calendar, or click on start menu> All Apps> scroll down and open Calendar app.
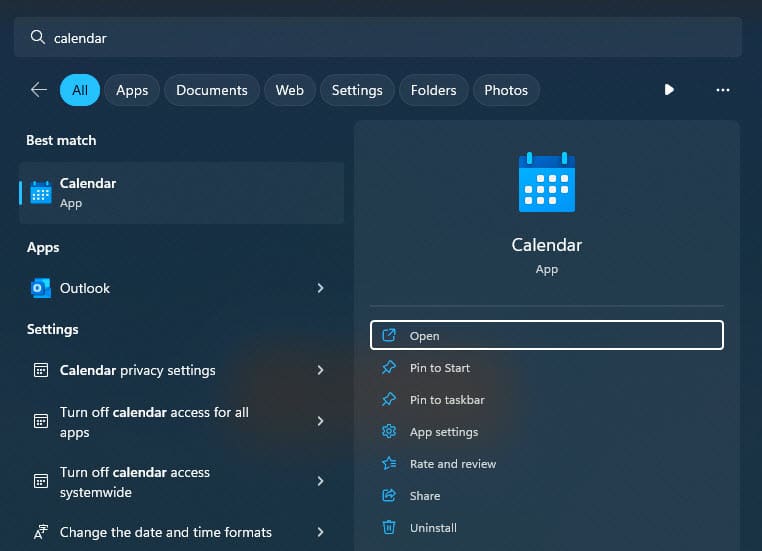
When you first open the Calendar app on Windows 11, you’ll see the “Welcome to Calendar” interface. To login into your Gmail, click on Add account.
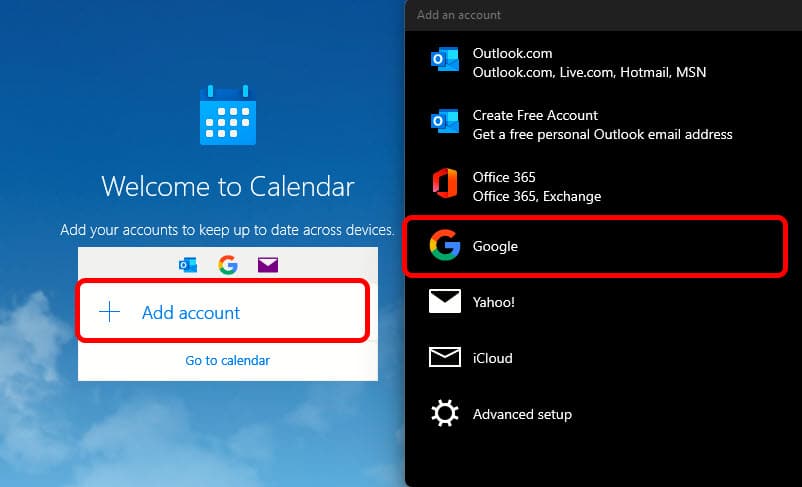
If you’ve previously used the Calendar app and want to enter your Gmail to sync calendar info, click on the gear icon located at the bottom. Following that click on the Manage Accounts.
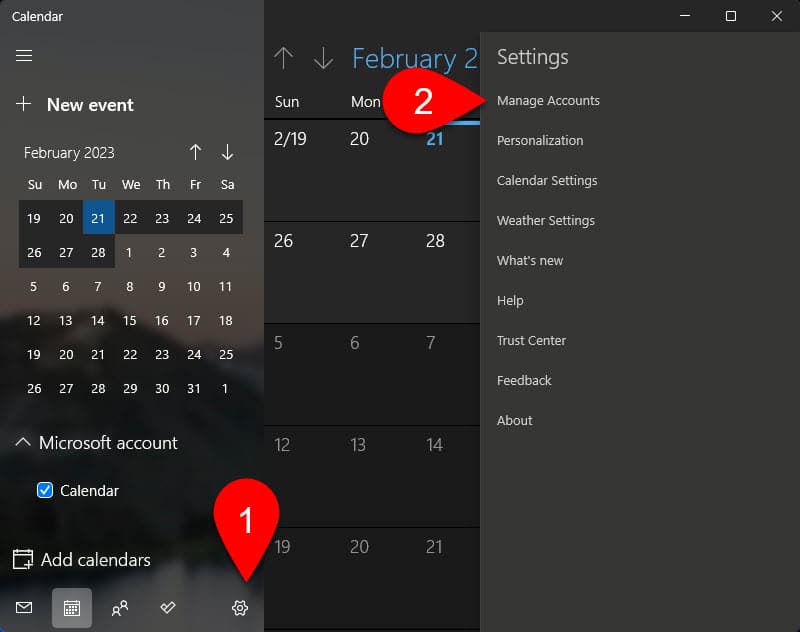
Than choose Add account.
To add an account, select “Google” from the list in the “Add an Account” window. This will prompt a sign-in window to appear.
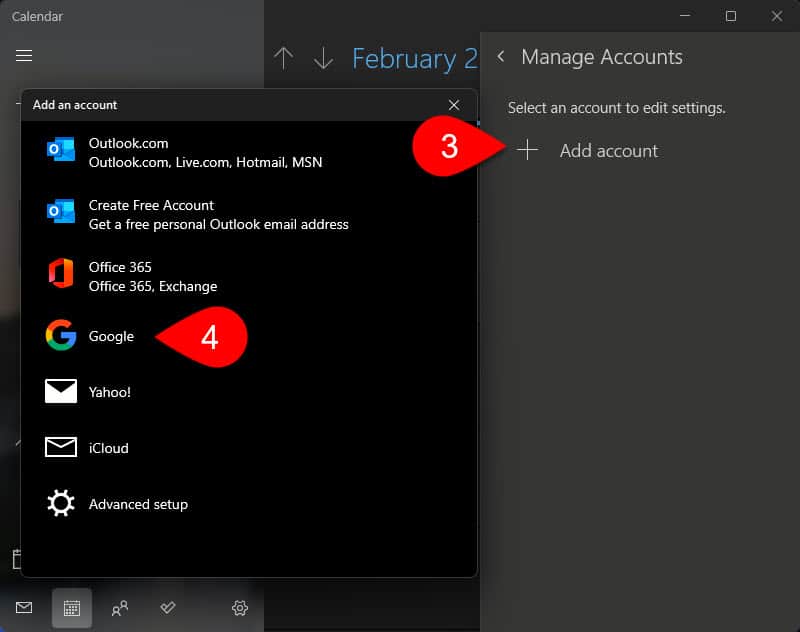
Sign in using your Gmail account.
Next, you will have to grant necessary permissions to the Calendar app. Click on Allow and move to the next step.
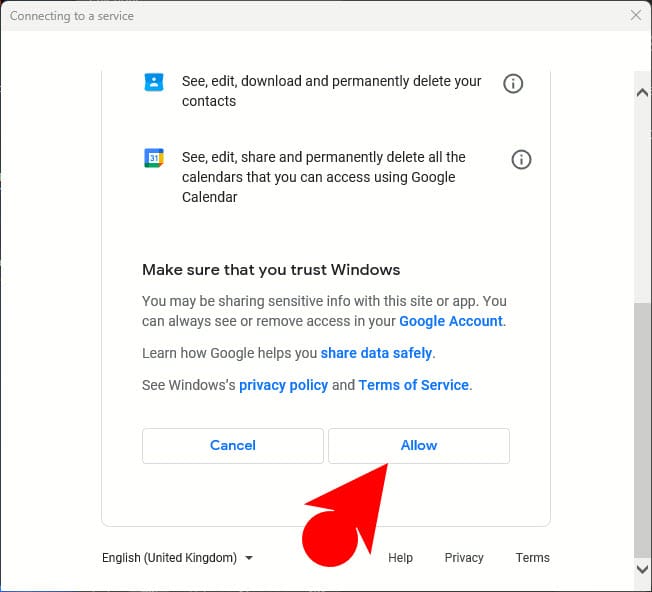
Following that, enter a name and after that wait a moment till Windows syncs your data.
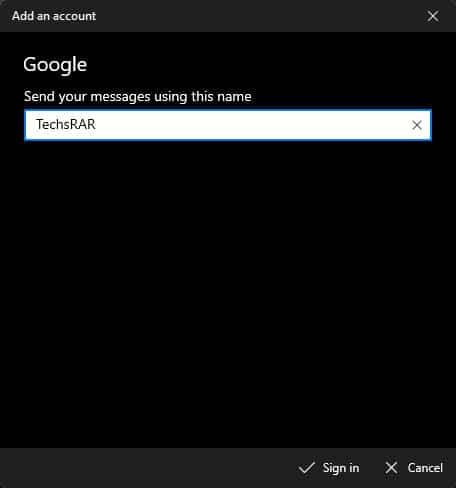
2. Navigating the Google Calendar interface
When you first log in to Google Calendar on Windows 11, you will be taken to the main calendar view. Here, you can see your schedule for the current day, as well as upcoming events and reminders.
The main navigation menu is located on the top right side of the screen. Here, you can switch between different calendar views, such as day, week, month, and agenda. You can also access other calendars you’ve created or subscribed to, as well as the settings menu.
To create a new event, simply click on the date or click on New Event in the top-left corner of the screen. From here, you can add details such as the event title, date and time, location, and any relevant notes or attachments.
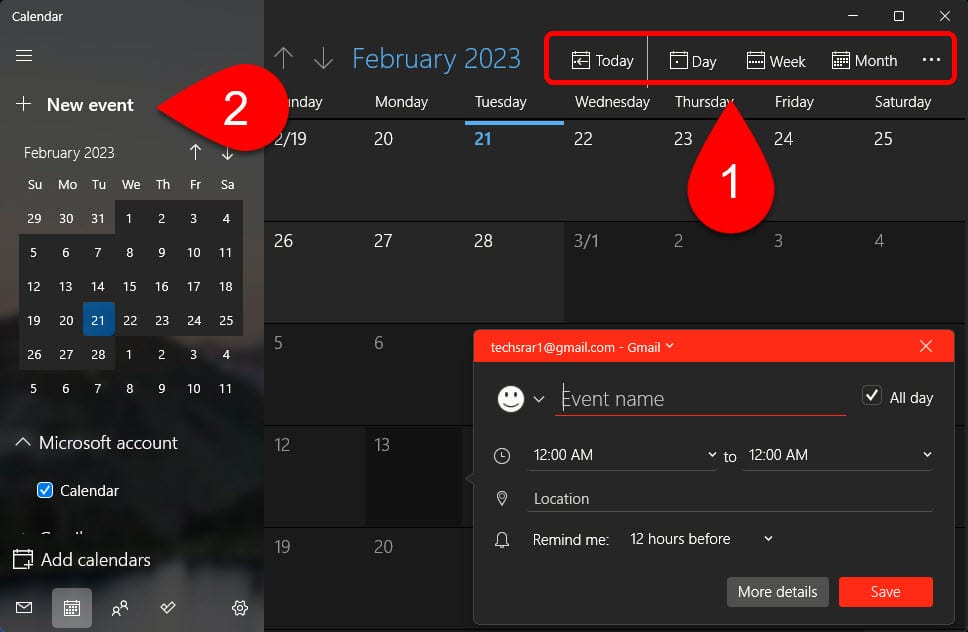
In addition to these basic features, Google Calendar also offers various customization options, such as changing the color of your calendar, adjusting your time zone, and setting your work hours. You can access these options by clicking on the settings menu in the main navigation menu.
3. How to Create an Event on Google Calendar?
- Open Google Calendar on your Windows 11 computer.
- Click on the “New Event” button in the top left corner of the screen.
- Enter the event details, such as the title, date, time, and location.
- Add any additional information, such as guests or a description of the event.
- Select the calendar you want to add the event to, if you have multiple calendars.
- Click on the “Save” button to save the event to your calendar.
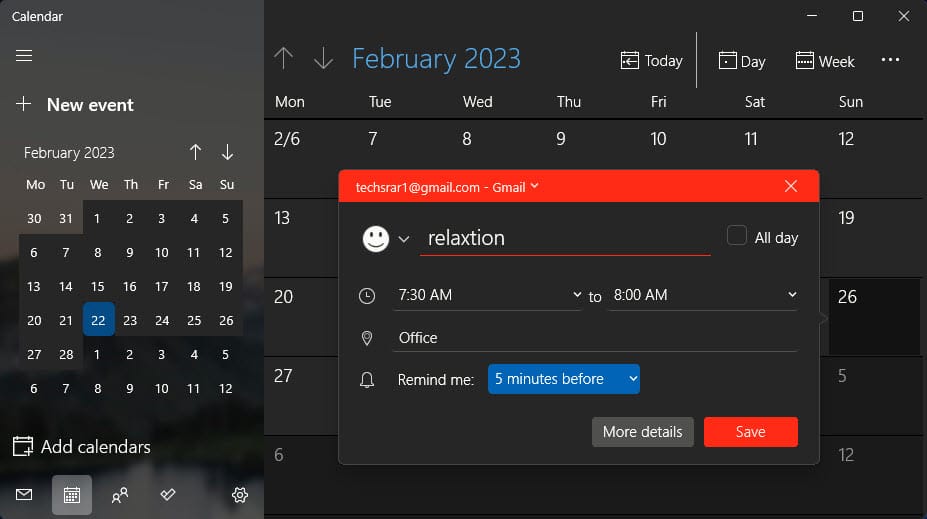
4. How to Manage Event in Google Calendar on Windows 11
- Open Google Calendar on your Windows 11 computer.
- Click on the event you want to manage.
- Click on the even name, and it will take you to edit the event. You can change the entire calendar such as name, location, date, event description, invite someone, lock or delete the event easily.
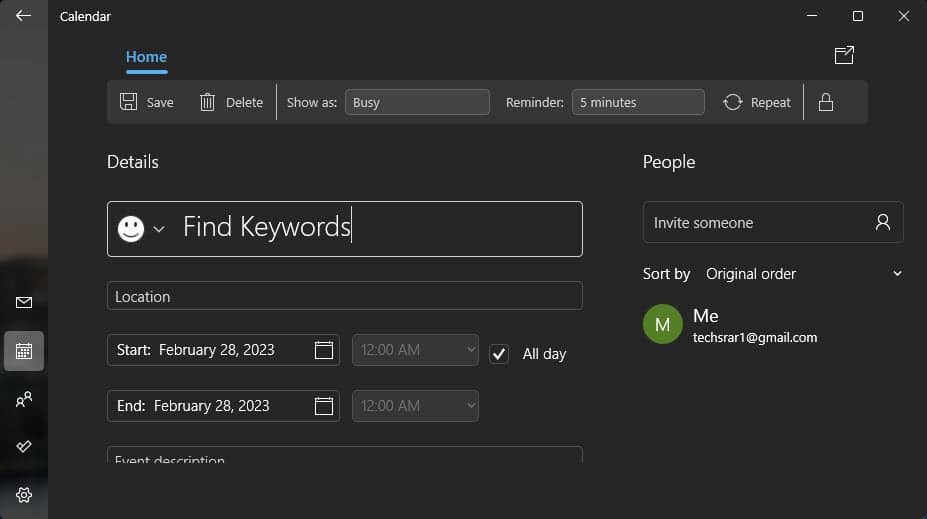
5. Customizing Google Calendar settings on Windows 11
Whether you like it or not, it’s important to know how to access and configure your calendar settings. One key setting to configure is your working days and hours, as this can help ensure that your calendar accurately reflects your schedule.
Follow the below steps to access the Calender settings:
- Open the Calender app
- Click on the gear icon at the bottom.
- Next, in the right panel, click on the Calendar settings.
- First, you need to choose the First day of the week.
- Following that, you need your working hours, so it should not bother with notification other time.
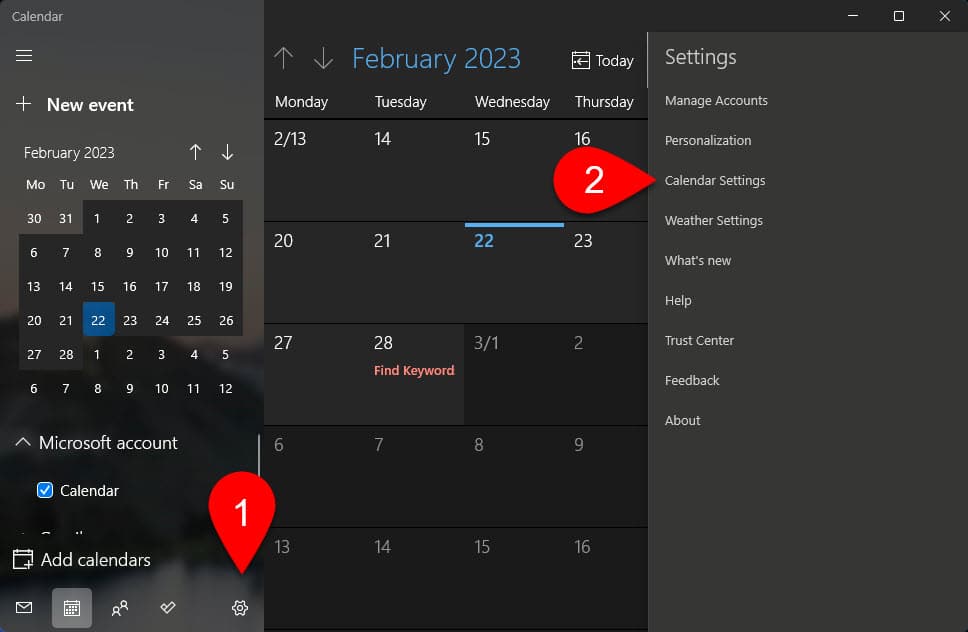
If you live in United states, the first day of the week is Monday, while if you live in Afghanistan and Iran the first day of the week is Saturday. Besides, you can also choose your country’s calendar. As I said; Iran and Afghanistan are using Hijri Calendar, you can set that Calendar as the default Calendar. Language is another important factor, because every country is not using English Language for instance Arabs are using Arabic while Iranian are using Persian in their day to day activities in computer.
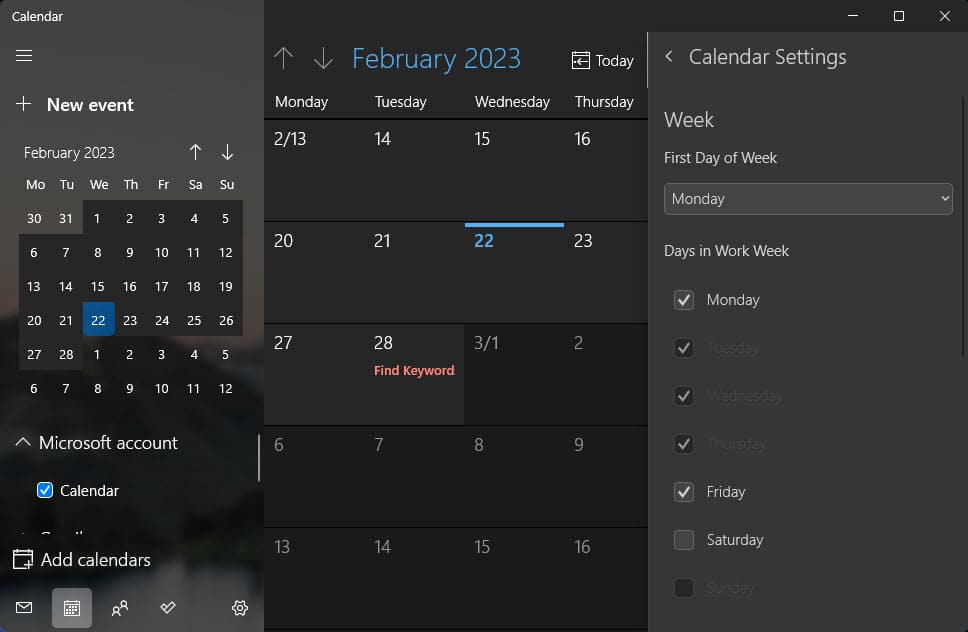
6. Syncing Google Calendar with other devices (Sync Settings)
Once you’re signed in, your calendar app should automatically sync your data between devices, ensuring that your events and reminders are up-to-date no matter where you are. Keep in mind that you may need to adjust your sync settings if you experience any issues with data not appearing correctly or syncing properly.
It is also important that calendar app syncs emails, contacts, and calendar information across all the devices. If you wish to sync only calendar data with other devices then you should know how to configure the settings on your Windows 11 machine.
Steps to Configure sync settings:
- Launch the Calendar app.
- Click on the gear icon to launch the settings.
- Next, click on the Manage accounts.
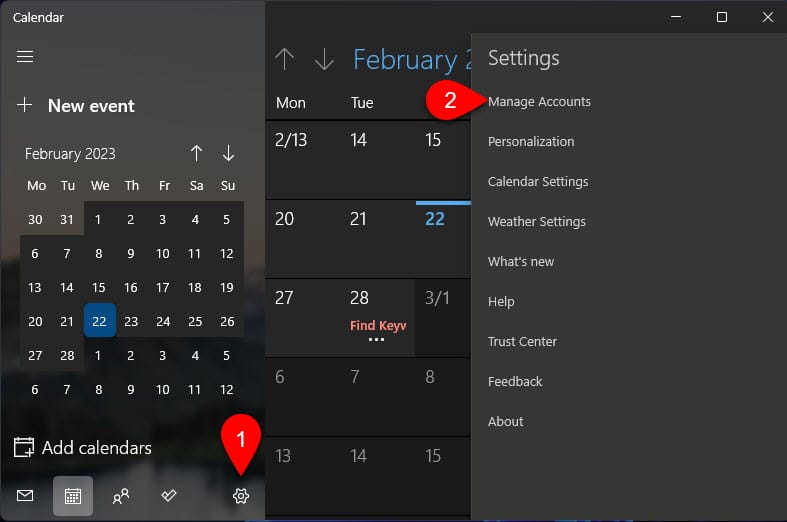
Choose Your Gmail account.
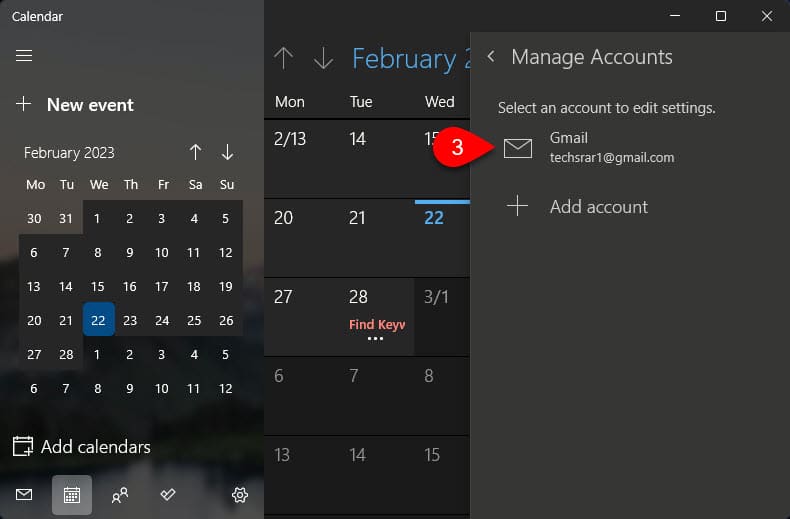
In the new window, choose “Changing Mail Box Sync settings”
You can configure the settings about the new content arrival, configuring the download time for the email and finally sync options.
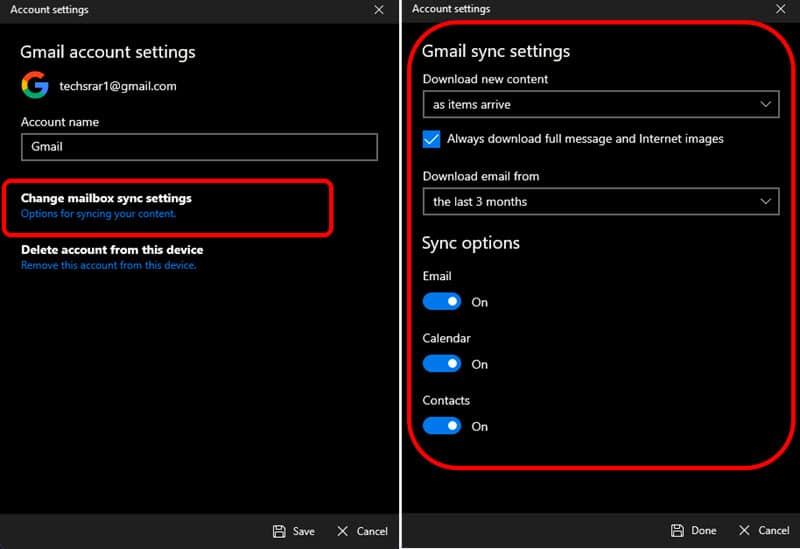
FAQs:
1. Can I use Google Calendar on Windows 11 without an internet connection?
No, you need an active internet connection to use Google Calendar on any platform, including Windows 11. Google Calendar is a cloud-based service that syncs your events across devices, so you need an internet connection to access your calendar and make changes to your schedule.
2. Can I set reminders for events in Google Calendar on Windows 11?
Yes, you can set reminders for events in Google Calendar on Windows 11. When creating a new event, click on the “Add notification” option to set a reminder. You can choose from various reminder options, including email notifications, pop-up notifications, and mobile notifications, to ensure that you don’t miss an important event.
3. Is Google Calendar free to use on Windows 11?
Yes, Google Calendar is completely free to use on Windows 11 and all other platforms. All you need is a Google account to access the service and start scheduling events, setting reminders, and managing your schedule across devices.
Also Read: