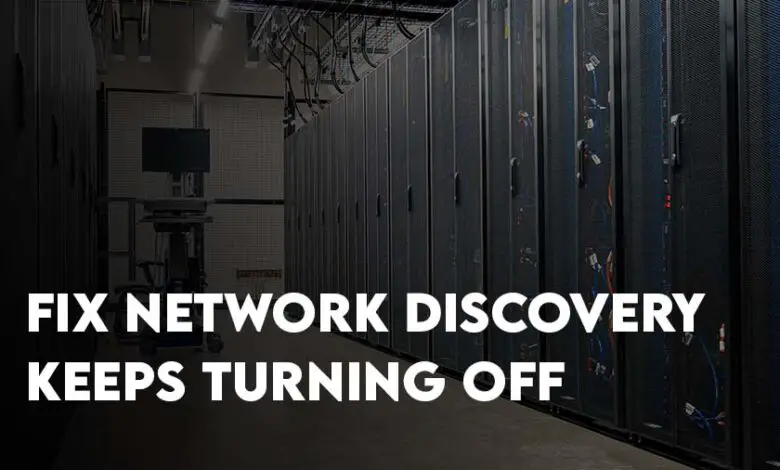
If you are not seeing the computer’s names on the network it means there is some kind of issue with the Network discovery settings. The obvious answer would be that it is not enabled. However, if you are certain, it is enabled but still, you are not seeing the computer name, there is definitely an issue. Also if you checked clearly, will notice that network discovery keeps turning off the moment you go back to the previous page. What is the solution to Fix Network discovery keeps turning off on Windows Server 2022 and server 2016? The answer is simple, you must run four specific services in order to work with network discovery.
Fix Network Discovery Keeps Turning off using Services
The issue of network discovery keeps turning off occurred for the first time on Windows Server 2016. Why, because four specific services which are required for network discovery are disabled by default. In the continuation of this article, you are going to learn how to enable those services. In case, the services did not work, you’ll have to use the group policy.
Step-by-step Guide to Fix Network Discovery Keeps Turning off
Step 1. You need to open services using the server manager or using the Run dialog box. If you want to open the services from the server manager, launch it, go to Tools, find Services and open it. However, if you want to open the services using the shortcut, Hold Windows Key + R to open the Run dialog box, type services.msc, and press enter.
Step 2. Look for DNS Client service, find it and Enable the DNS Client service which is not running automatically. To enable DNS Client service, right-click and choose properties.
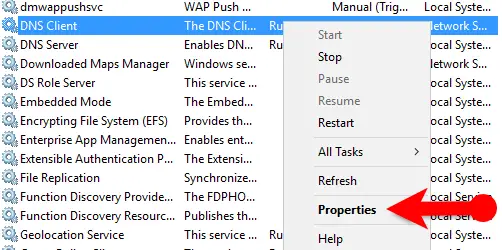
In the properties> General tab> check the status of the Startup type. Click on the drop-down menu, choose Automatic and click start to run the service.
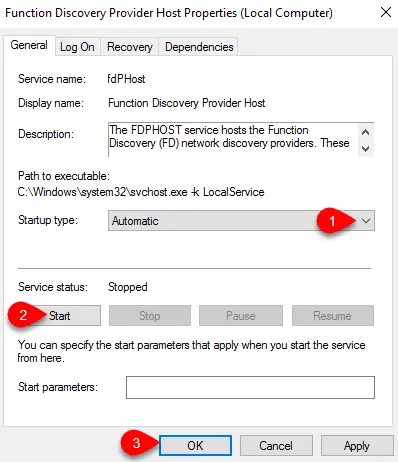
Step 3. Aside from the DNS Client service, you have to enable the following services too.
- Function Discovery Provider Host (FDPHOST)
- SSDP Discovery
- UPnP Device Host
By now you may have Fixed the Network Discovery Keeps Turning off error, however, if it is not fixed, use the Group Policy.
Use Group Policy to Fix Network Discovery Keeps Turning off
Step 1. Launch the Group policy in any way that you are familiar with, but I will be opening it using the run dialog box by tying gpmc.msc.
Step 2. Expand the forest and domains when you have access to the Group Policy> right-click and choose the first option. Name the GPO and move on to the next step.
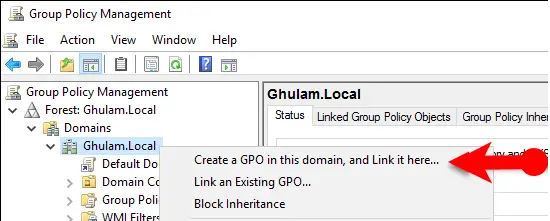
Step 3. Right-click on the newly created GPO, and choose edit.
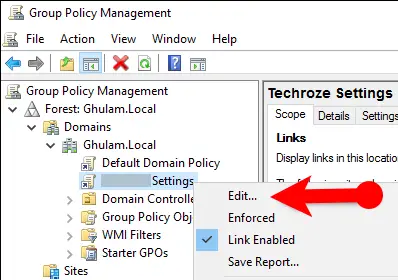
Step 4. Find the Link-Layer Topology Discovery under the Computer Configuration> Policies> Administrative Templates and Network.
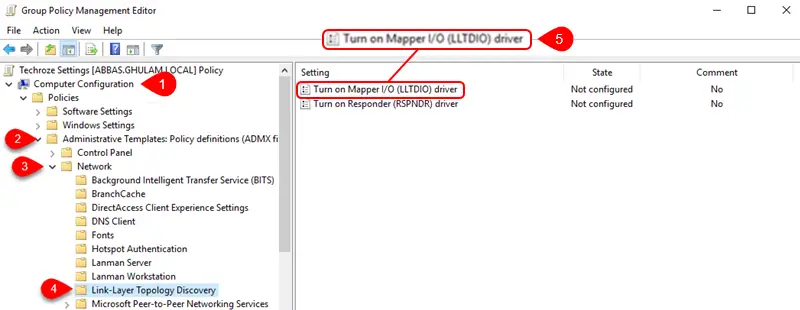
Step 5. Double-click on the “Turn on Mapper I/O (LLTDIO) driver” policy to open. Once the policy is launched, enable it and make sure the first option under the options category is checked. Following that click apply to save the changes.
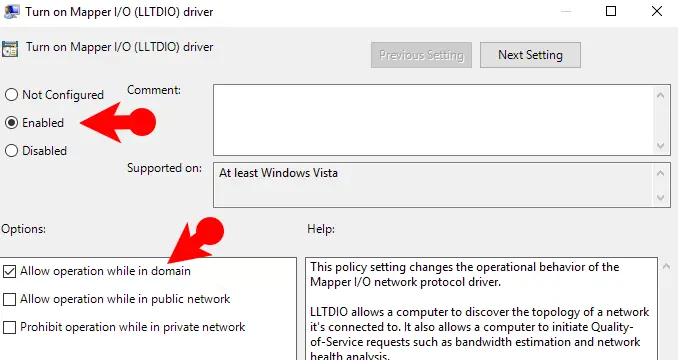
Step 6. Next, you need to enable the other policy called Turn on Responder (RSPNDR) driver. Double-click to launch it> enable it too and check its option too. Apply the changes, and quit the Group Policy.
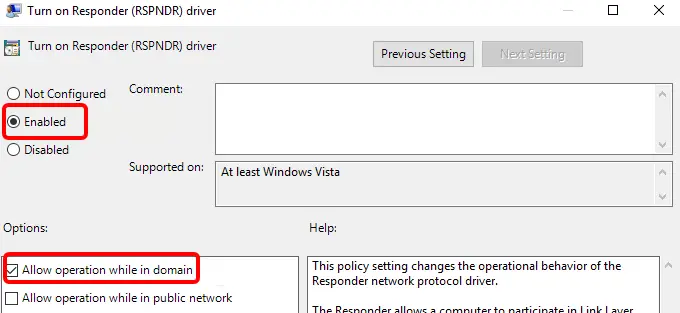
Step 7. The final step is to update the group policy by executing gpupdate /force on CMD.

Final Thoughts:
All you have to do is enable the four required services to fix the issue, however, if it did not solve it, use group policy. Also, this is some kind of bug that Microsoft claimed that they have fixed. This is not a large issue on the training ground, but it is a big issue on virtual servers and businesses.
Note: If you're having trouble finding other devices on your network, it's possible that Windows network discovery is turned off. To enable it, go to your network settings and toggle the switch for network discovery.
Also Read:
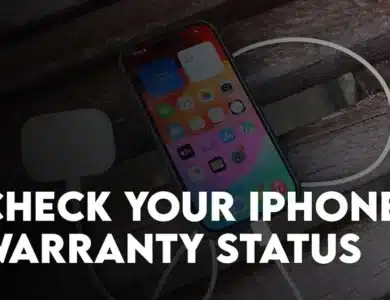
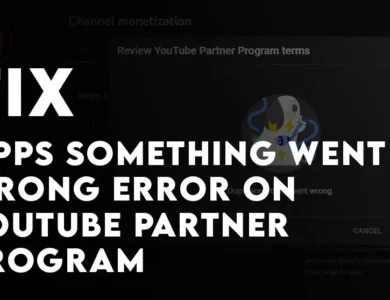
One Comment