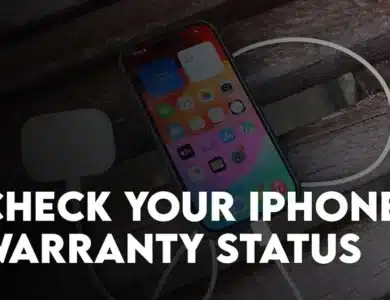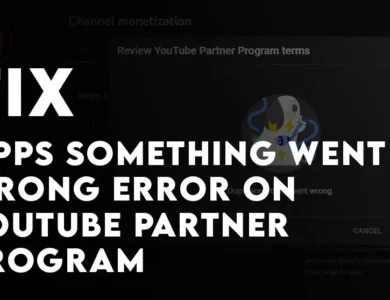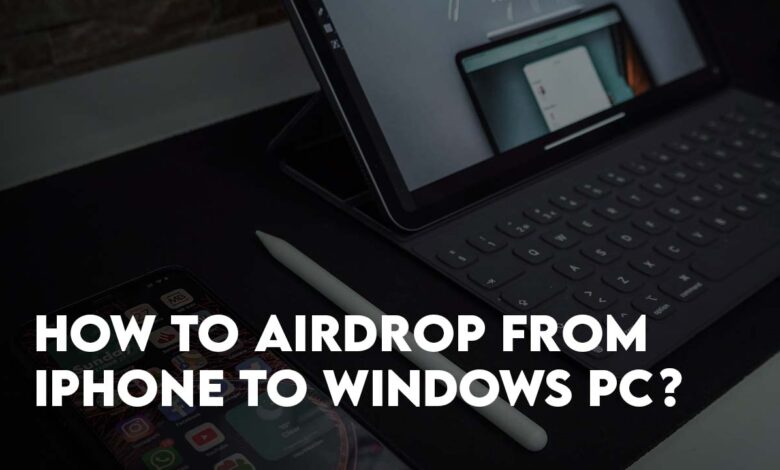
Find out How to Fix or AirDrop from iPhone to Windows PC (and vice versa).
AirDrop is a handy feature that is exclusively built for Apple devices (iPhone, Mac, iPad, and iPod) to transfer files. Since AirDrop support is only available for the Apple ecosystem, it makes complications to transfer files between iPhone and Windows PC. However thanks to the open source community which has built a tool called LANDrop which can be used to airdrop files between iPhone and Windows PC.
What is LanDrop and How to get it?
LANDop is an open-source LAN (Local area network) file-sharing app that can be used to Transfer files across devices. This App is available for iOS, macOS, Android, Windows, and Linux (Cross-Platfrom). So, thanks to the LANDrop, you can easily start sharing files between any devices with different platforms.
LANDrop Features:
- LANDrop is very much secure, in fact, it uses Cryptography and State-of-the-art Techniques and algorithm.
- LANDrop uses P2P (Peer to Peer) Sharing for transferring files in the LAN Network.
- The speed of transmitting data depends on the intranet bandwidth of your router.
- You can also use the LANDrop on cellular or hotspot too. It will not use your cellular data while using Hotspot for LANDrop. So, to keep it simple, it works outside easily your Home too.
How to AirDrop From iPhone to Windows PC?
You can easily share (AirDrop) your files (Documents, Photos, videos, and scripts) from iPhone to Windows 11/10. You Must follow the below steps for a successful AirDrop between iPhone and Windows 11/10 PC.
Step 1. Get LANDrop on iPhone
- Turn on Your iPhone.
- Visit the AppStore and search for LANDrop.
- Following that easily download and install it.
Note: You can also the LANDrop app on your iPhone from their official website too.
Step 2. Get LANDrop on Windows 10/11
- Power on Your Windows 11/10 PC.
- Launch a browser and search for LANDrop.app and press enter.
- Go to the Downloads sections> click on Windows to start downloading.
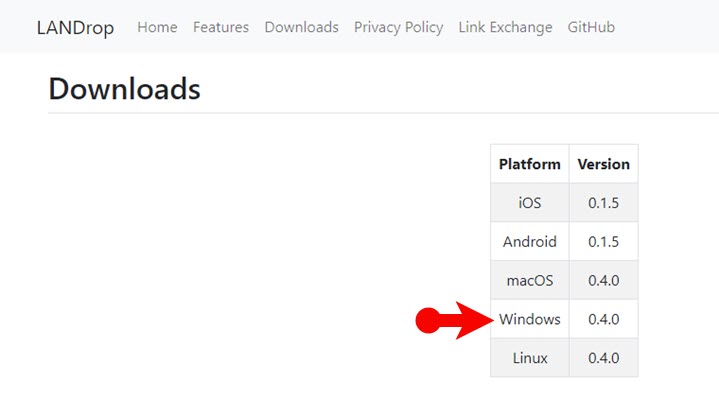
Step 3. Extract LANDrop in Windows 11/10 PC
An extraction is necessary since LANDrop is contained within a zip file. You can use the 7-Zip, WinRAR, or Windows compression for extracting.
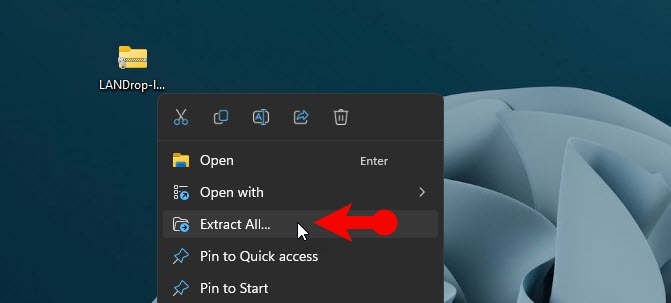
Step 4. Launch LANDrop on Windows PC
Open the LANDrop folder after the extraction. Find landrop.exe and run it by double click or right-clicking and choosing open.
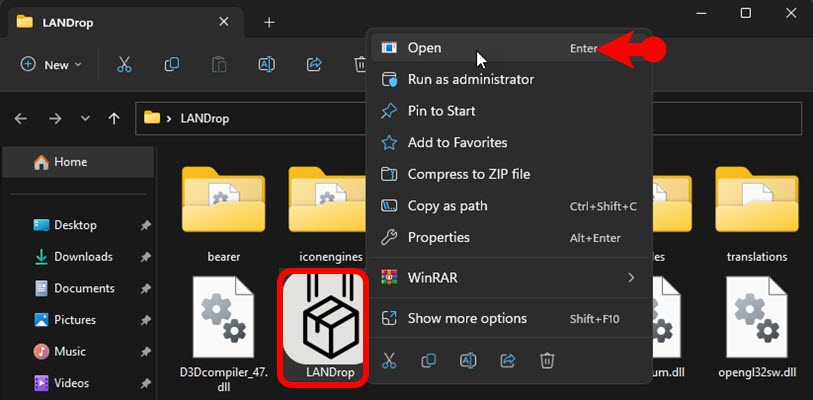
Step 5. Allow LANDrop in Firewall
Windows Defender Firewall automatically blocks some of the features of LANDrop since you have launched it for the first time. Also here you have to configure LANDrop communication over the Networks. In simple terms, check the box of “Private Networks, such as my home or work network” then click allow access.
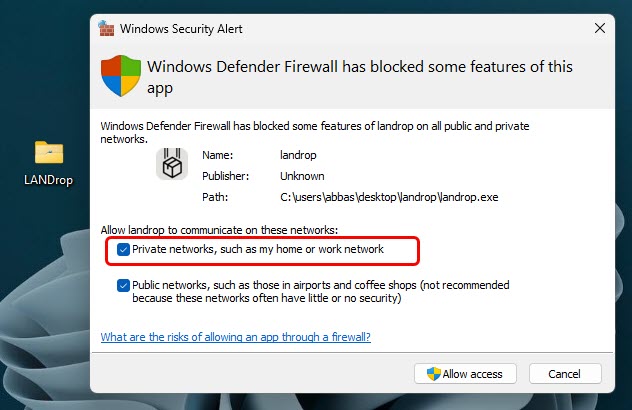
Step 6. AirDrop files from iPhone to Windows 11/10 PC
- Open the LANDrop app on your iPhone.
- To send images, tap on the image icon at the top right corner. Also, To send documents tap on the Add file icon.
- Select the image or images.
- Following the selection of the images, choose the Windows 10/11 PC under the devices.
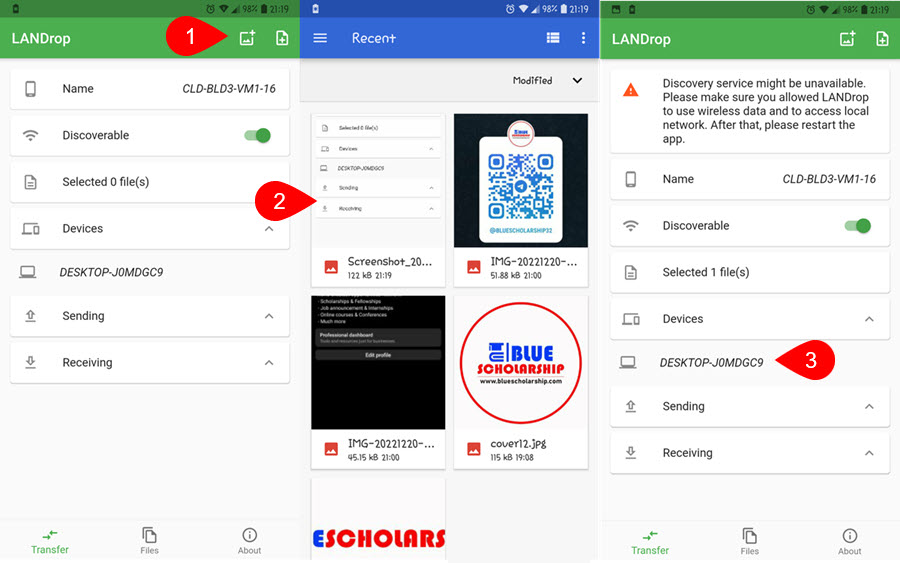
In your Windows 11/10 PC, click on yes to receive the file.
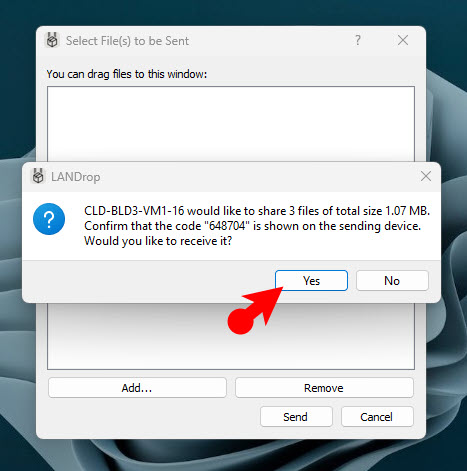
How to Send files from Windows 11/10 PC to iPhone?
To send a file from Windows PC to iPhone, click on the system tray, right-click on the LANDrop app and choose to send file(s).
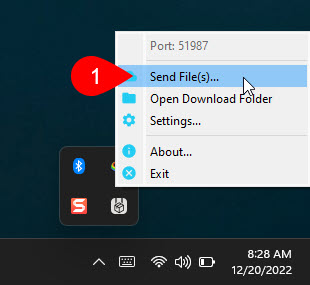
In this step, you need to select a file or files that you want to send from your windows PC to your iPhone. Click on add, choose the file then click on Open.
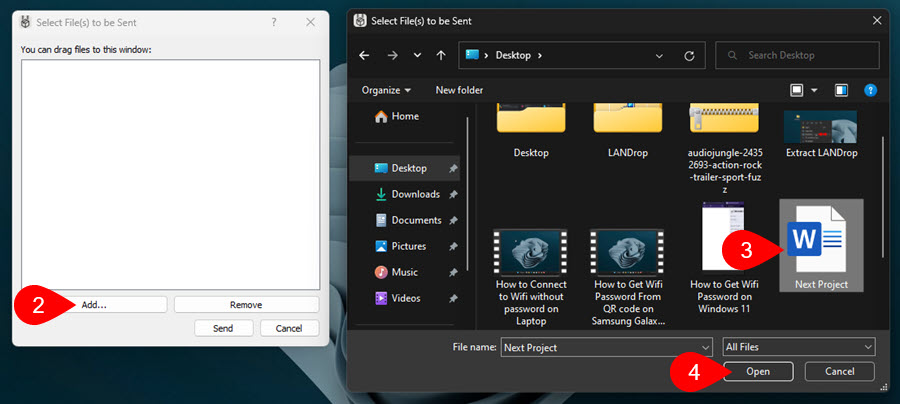
Select your iPhone from the following list and then click on send.
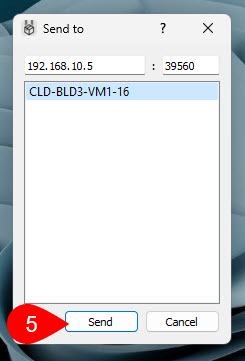
On your iPhone under the receiving section, tap on the tick icon.
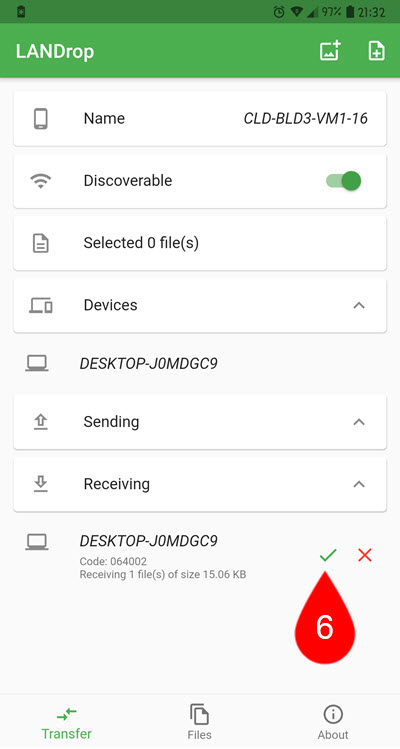
A file has been successfully transferred from Windows 11 PC to an iPhone.
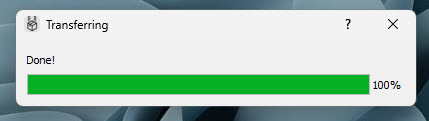
How to Share Files between iPhone and Android?
Since LANDrop is a cross-platform application, you can easily use it to share files between iPhone and Android too. The steps of sharing files between iPhone and Android using LANDrop is the same as you performed across iPhone and Windows PC. Just select the file, and following that choose the device, on the receiver end accept the files.
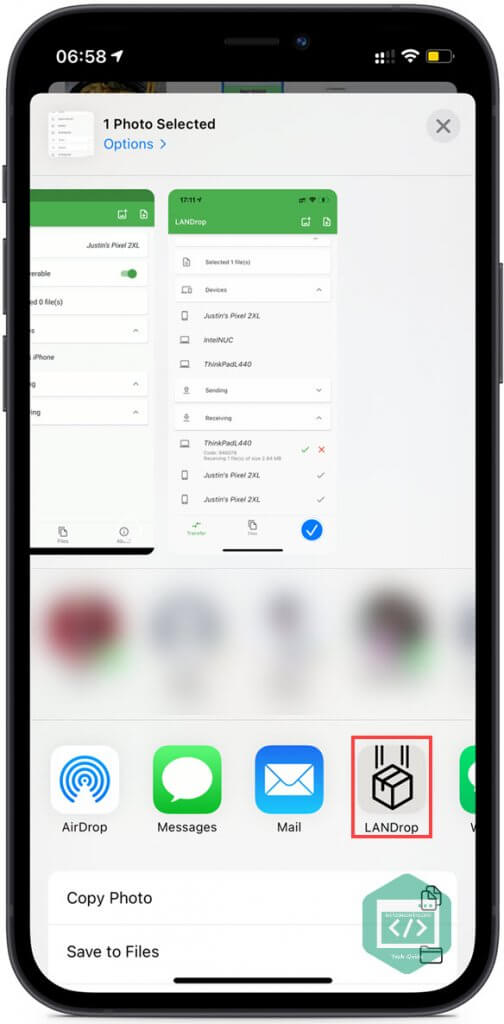
Alternative of AirDrop For Sharing Files between iPhone, Windows, Android, and Mac
- Airdroid Personal
- Send Anywhere
- Shareit
- Xender
- LANDrop
- ShareDrop
- Nearby Sharing
- Bluetooth
FAQ:
How to Airdrop Files from iPhone to Windows 10 PC/Laptop?
To be frankly clear, there are many ways and methods that you can use to Airdrop Files from iPhone to Windows 10 PC. On the basic level, you can use Bluetooth and email to transfer files across your devices. However, for transferring big files it is recommended to use apps that can handle the load. For instance use Peer to Peer sharing apps such as LANDRop, ShareIT, Send Anywhere, etc. Just download the App on your iPhone and Windows, connect to the same router and start airdropping.
How do I AirDrop from iPhone to PC with iTunes?
If you have iTunes installed on your PC, you can use it to transfer files between your iPhone and your PC. To do this, connect your iPhone to your PC using a USB cable and open iTunes. Click on the iPhone icon and then go to the “File Sharing” section. From here, you can select the app on your iPhone that contains the files you want to transfer, and then drag and drop the files from the app to a folder on your PC.
Can I AirDrop from iPhone to pc?
Directly, no, you can not AirDrop from iPhone to pc but you can use third-party P2P apps (Apps are mentioned above).
Also Read: