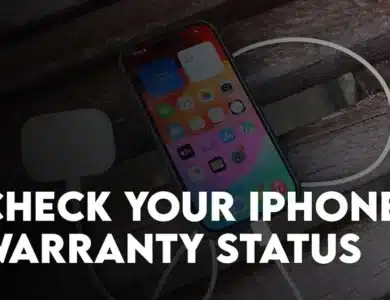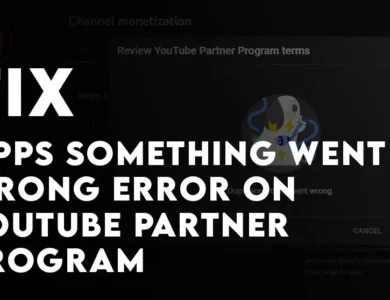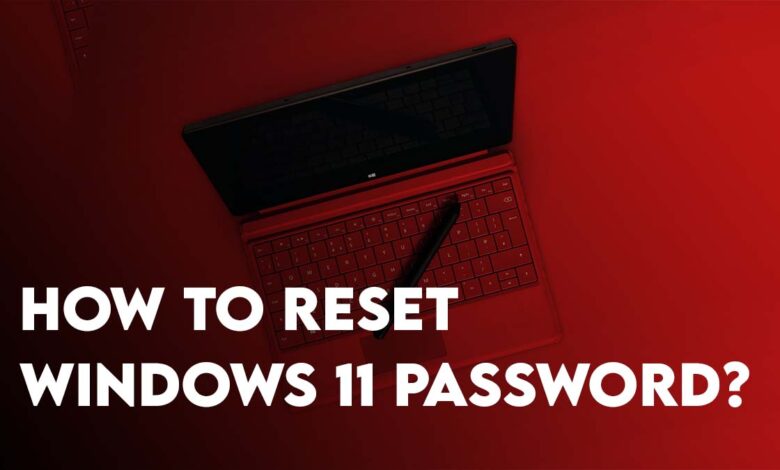
Windows 11 is the next generation of Microsoft for replacing Windows 10. Even though the operating system is very cool, there are times when you forget your password to access the windows 11 machine. Under those circumstances, what are your options to reset Windows 11 password?
First of all, before getting into the circumstances you must know that there are two types of accounts available within windows 11.
- Microsoft Account
- Local account
With the help of a Microsoft account, you can access all the features of Microsoft including Xbox and other features. So, if you are logged in using your Microsoft account on your Windows 11 machine, resetting the password is simple. You can reset the password from any device as long as it is connected to the Internet.
However, if you are using a local account, resetting the password is a bit more complicated than a Microsoft account. Because there are several methods and techniques available that you can use to reset a local windows 11 password. Overall you can categorize it into three options CMD, open-source tools, and finally paid tools.
If you ask my opinion, I would suggest using CMD and open-source tools to reset the Windows 11 password. Still, there are many paid applications, but after reading many of the reviews on trustpilot.com I am convinced that none of those applications are trustworthy 100%.
The methods that are mentioned in this article are meant to reset the Windows 11 Password without any data loss.
1. Reset Microsoft Account’s Password
If you’re using a Microsoft account on your windows 11 machine it means you can easily reset its password using any device that is connected to the Internet. Please do keep in mind that the moment you change the password you will be able to create a new one, then you will get the opportunity to log in to your windows 11 machine.
- Visit Microsoft.com and click on login.
- Enter your email address or Microsoft Account
- On the next page, click on forget the password.
- In the next step, it will send a code to your email or number, enter the code to verify it is you.
- Go on and create a new password.
- Finally, using the new password login into your Windows 11 machine. This way you have learned how to reset your windows 11 passwords without logging in.
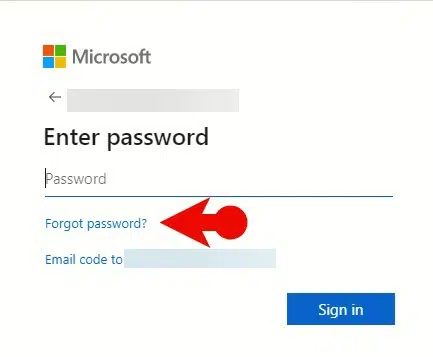
2. Answering Security Questions
You can get around to resetting your Windows 11’s password to answer the security questions. These are the same questions if you have performed a clean installation on your Windows 10 or 11. If you are 100% sure that you have remembered the answers to those questions, follow the below steps to reset your windows 11 password.
- On the windows 11 logon page, Type an incorrect password and press enter.
- Once you saw the reset password, click on it.
- Now go ahead and answer all these security questions that you entered while installing fresh Windows 11.
- If all the answers are correct, Windows 11 will provide you with an option to create a new password right away.
3. Reset Windows 11 Password using the Password Reset Disk
A password reset disk is an external USB or external drive which can be used to easily reset your forgotten windows 11 password. For this step, I am assuming that you have already created a password reset disk and follow the below steps to Reset your Windows 11 Password.
- Attach the password reset disk to the computer.
- Click on reset password on the login page of Windows 11.
- From the drop-down menu choose the USB.
- Easily create a new password and a hint.
4. Reset Windows 11 Password Command Prompt
You can still use CMD to reset the password in case you have completely forgotten the password of your Windows 11 machine. There are three scenarios though.
- You have another user with administrator privileges.
- Login to the safe and Reset the Windows 11 Password.
- Finally, Reset the Windows 11 password using CMD with a bootable Windows 11 USB Installer.
1. Reset Windows 11 password using another account
If on your windows 11 computer there are two users with administrator privileges, then perhaps you have a chance to reset the windows 11 password with that account. This way you won’t have to move any step further, just follow the below steps to reset your Windows 11 password easily.
- Log in to the other account on your PC.
- Search for CMD and Launch it as Administrator.
- Type net user
- Then type net user [username] [password]
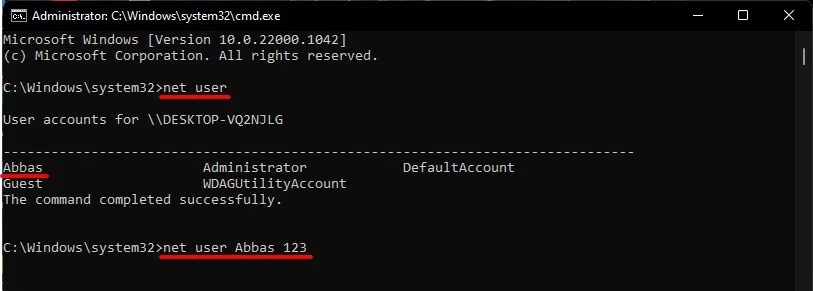
2. Reset Windows 11 password by accessing the safe mode
It is most certain that people are not creating second users with administrative privileges on a single computer. If that is the case, then you have to use the safe mode in order to reset the windows 11 password.
- On the Windows 11 login screen, click on the power option.
- Hold the shift key on the keyboard and click on restart.
- Choose Troubleshoot> Advanced options> startup settings> restart.
- Press F6 after restarting to boot you in safe mode with the CMD Window.
- Type net user
- After finding the user, type net user {username} {type new password}
- Get out of the safe mode after resetting the Windows 11 password and boot normally into Windows 11.
3. Reset Windows 11 password using a Bootable USB
For some reason, if you could not access the safe mode on your windows 11 machine, there is also another method that can be used to reset your forgotten windows 11 password. For this first, you must create a bootable USB of Windows 11. My recommendation is to use a Rufus for creating a bootable Windows 11 USB. After that follow the below steps to reset Windows 11 Password.
Note: For this method you must know the basics to navigate around the CMD.
- Connect the Bootable Windows 11 USB to the computer.
- You have to boot your computer into the bootable USB, in case you don’t know follow these steps. Open the start menu> click on the power icon> Hold the shift key and click on restart. Choose use a device> EFI USB.
- Press shift + F10 once you are on the installation page of Windows 11.
- Type fsutil fsinfo drives to list all the drives on your hard disk.
- Find the drive C of your computer using the dir command.
- Then visit the drive using the CMD by typing C:
- Visit the system32 directory using the cd Windows/system32
- Following that execute ren utilman.exe utilman.bkp command.
- Then execute this command: Copy Cmd.exe Utilman.exe
- Restart the computer.
- On the login page of Windows 11 click on the Accessibility icon to open CMD as Administrator.
- Type net user to enlist the user accounts on your computer.
- Find the user and type net user {type the user account name}{type a new password}
- Go ahead and log in to the Windows 11 Machine.
5. Reset Windows 11 Password using Hiren’s boot WinPE
If you are not familiar with the CMD, then you have to use other tools such as Hiren’s boot WinPE to Reset the Password. Hiren’s boot WinPE is similar to Windows 10 but contains the necessary tools that can be used to reset the password. Please follow the below steps on How to get started the Hiren’s boot WinPE to Reset the password.
- Purchase a 4GB USB Flash drive.
- Download Rufus and the ISO image of the Hiren’s boot WinPE.
- After getting the required applications you have to create a bootable USB of Hiren’s boot WinPE using Rufus. For this, you have to borrow someone’s Windows computer. So, launch the Rufus, click on browse and locate the ISO image, configure the settings such as UEFI and secure boot, and once you are ready, click on start.
- Wait until a bootable USB of Hiren’s boot WinPE is created.
- Attach the USB to the computer that you want to reset its password. Power on and boot into the USB Flash drive.
- Go to the “utilities” directory, once you have logged in using Hiren’s Boot WinPE.
- Then open the security folder> Passwords. There are three apps that you can use to break the forgotten password of Windows 11. Those apps are Lazesoft Password Recovery, NT Password Edit, and Windows Login Unlock.
- Use any of the apps that you are comfortable with but I will be using Lazesoft Password Recovery.
- Double-click on the app to launch.
- Choose Reset Windows Password and click next.
- Ignore the non-commercial use of Lazesoft by selecting yes.
- Choose the Windows installed on your computer and choose Reset Local Password.
- Choose the user that you want to reset its password and click next.
- Click on the Reset/Unlock inside the circle.
- Finally, click Finish to close the Window.
- Shut down or restart the computer into Windows 11. Once you log in to your Windows 11 Machine, you will notice the password has been removed.
6. Reset Windows 11 Password using Ubuntu
Another free option that is quite powerful enough to entirely remove the password is to use Ubuntu. I’m not kidding, you don’t have to install Ubuntu on your system, just create a bootable USB then boot into Ubuntu> break the SAM entirely using the terminal. So, follow the below steps of how you can create an Ubuntu bootable USB and then how you can use it to break the Windows 11 forgotten password.
Before beginning, make sure that you Remember your Windows 11's account username that you want to Reset it's password.
- Download Ubuntu ISO Image then you have to get Rufus to create a Bootable USB of Ubuntu.
- Using Rufus you have to make a bootable USB of Ubuntu.
- Then attach the USB to the computer that you want to reset the forgotten password.
- Using the Boot keys of the computer, boot into the USB which contains the Ubuntu.
- On the installation page of Ubuntu click on try Ubuntu.
- Open the settings once you have accessed the interface of Ubuntu. To open the settings, click on the Network icon and click on settings.
- Following that go to the about and click on the software updates.
- In the software & updates panel check the following boxes, also make sure that you are connected to the internet.
- Canonical supported free and open source software (main)
- The community maintained free and open source software (universe)
- Proprietary drivers for the device (restricted)
- Click Close then click on reload and wait until the caches are reloaded.
- Following that go to the Home tab> Other locations> there you will see the drive where Windows 11 is Installed.
- Open the Windows folder> following that visit the Windows directory> System32> Config
- In the config directory right click and choose Open in Terminal.
- Execute this command: sudo apt-get install chntpw
- Execute this command, instead of the user_name type the username of your Windows 11: chntpw -u user_name SAM
- Type 1 on the keyboard and press enter on the keyboard.
- Then type q and press enter.
- Type y to confirm the changes.
- Close the Terminal and restart the PC and boot Normally into Windows 11.
- You will notice that the Windows 11 Password is cleared completely.
7. Factory Reset to Break Windows 11 Forgotten Password
The final solution that comes to mind for breaking the forgotten Windows 11 password is to reset the Windows 11 itself. By performing this method you are going to lose every bit of data on your computer because it will return your computer to the factory state. Even though I do not advise using it, it is still one method that can solve the issue of breaking Windows 11 password.
Steps to reset Windows 11 using the Reset Feature:
- On the login page of Windows 11, you have to click on the power button and hold the shift key and click on the restart. This is going to boot your computer into the advanced options also known as WinRE (Windows Recovery Environment).
- Choose Troubleshoot.
- Choose Reset This PC. Please do keep in mind, if you have created a restore point use the restore to revert your computer to the previous state. However, if you do not know then use the reset option to completely reset the computer.
Third-Party Apps that you should use To Break Windows 11 Password
There are users who are looking for applications instead of using the free tools to break the windows 11 password. If you are among them I am recommending the following tools that you must use to break the windows 11 password.
1. Ophcrack
By using the Ophcrack you can easily crack your forgotten Windows 11/10 password and the best part is, that it is an open-source tool. It cracks the Windows 11/10 password using the rainbow tables, it has also the ability to import other hashes too. Which you can use to get rid of the SAM files and login to your Windows proudly.
2. Reset Windows 11 password using Kali Linux
Kali Linux is another open-source method that you can use to reset the forgotten windows 11 password easily. The steps are the same similar to resetting your windows 11 password using Ubuntu. But for your convenience, you can follow the below video which has guided on how to reset forgotten Windows 10 password using called Kali Linux.
Also Read: How to Reset Kali Linux Password?
3. John the Ripper
John the ripper is another open source tool that mostly IT professionals and system admins are using. This is a command line-based instruction that is perfect for professionals. This tool is powerful enough can crack 400+ passwords across different devices. However average users can also use it to break the Windows 11 forgotten password easily too.
Paid Tools to Break Windows Password
There are many paid tools available across the Internet that you can use to reset the Windows 11 password. However before even trying to use a Paid tool, please use the free methods and open source community tools. Then if your issue is not solved, look for the paid tools. Also, do not look for the Paid tool blindly, first take a look at the reviews inside trustpilot.com. Later, if you are convinced with them, try to use the tool that you want to purchase.
Here are some of the Paid tools that I found across the internet.
I hope using the below tools you will be able to Reset the Forgotten Password of Windows 11 without Data Loss.
- Passware Kit: According to their official website, this application can crack up to 300 types of passwords which also include Windows passwords too. This app costs $49 and it is easy to use too.
- Hash Suite: This tool is also powerful enough to crack your Windows 11 machine.
- And PassFab 4WinKey: PassFab 4WinKey is an app that offers to crack the Windows 11/10 password. The process is simple, you have to burn it into CD/DVD or a USB flash drive and then boot into that to reset the password of Windows 11/10.
Conclusion:
The methods and techniques that I have mentioned in this article are meant to reset the windows 11 password without data loss except for resetting your computer. Overall, these are the experience that I have gained over the years in order to reset the windows 10/11 password. Let me know your thoughts and the techniques that you have used to reset the Windows 11 password.
Also Read: